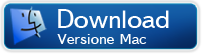Video Converter Ultimate per MAC è tra i più potenti, versatili software in grado di convertire qualsiasi formato video come AVI, WMV, MP4, MKV, FLV, 3GP, MPG, direttamente sul tuo MAC OS X.
Video Converter Ultimate per MAC è tra i più potenti, versatili software in grado di convertire qualsiasi formato video come AVI, WMV, MP4, MKV, FLV, 3GP, MPG, direttamente sul tuo MAC OS X.
Nessun altro programma in commercio come Wondershare Video Converter per MAC supporta così tanti formati video (AVI, MPEG, WMV, DivX, MP4, MPEG-4 AVC, RM, MOV, XviD, 3GP, FLV, VOB) e audio come MP2, MP3, WMA, WAV, RA, M4A, AAC, AC3, OGG, etc.
Come se non bastasse, funziona anche come ottimo programma di masterizzazione DVD (copia video e filmati su DVD) o duplicazione dei tuoi DVD, direttamente sul tuo Mac OS X.
Video Converter per MAC converte video in modo tale da riprodurli su dispositivi Apple come iPad, iPhone, iPad o su smartphone di ultima generazione con sistema operativo Android, Windows Mobile, Blackberry, etc…
Clicca sul pulsante qui sotto per scaricare la versione demo di questo ottimo video converter per Mac:
Sito ufficiale: http://www.convertirevideo.com su cui potrai trovare e scaricare anche la versione per Windows.
Questo convertitore video per Mac si caratterizza per la semplicità d’uso e per la velocità di conversione molto elevata. Potrai convertire i tuoi video e filmati su Mac in modo da renderli compatibili con le applicazioni come iDVD, iMovie, QuickTime, Final Cut Pro, Final Cut Express, iTunes, ecc…
Step 1: Scarica, Installa e avvia il software
Ecco la schermata iniziale del programma:
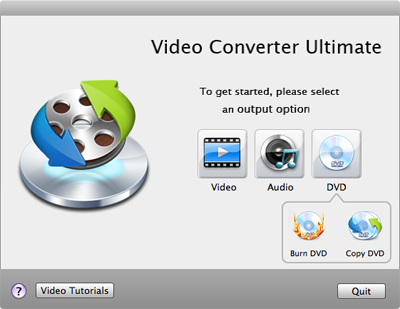
La prima cosa che dovrai fare è scegliere se convertire file VIDEO, AUDIO o masterizzare/copiare DVD.
Step 2: Aggiungi File
Nel caso tu abbia scelto di convertire un video, per aggiungere i file da convertire puoi semplicemente trascinarli nella schermata centrale del programma. Una volta caricati i file da convertire vedrai una schermata simile a questa:
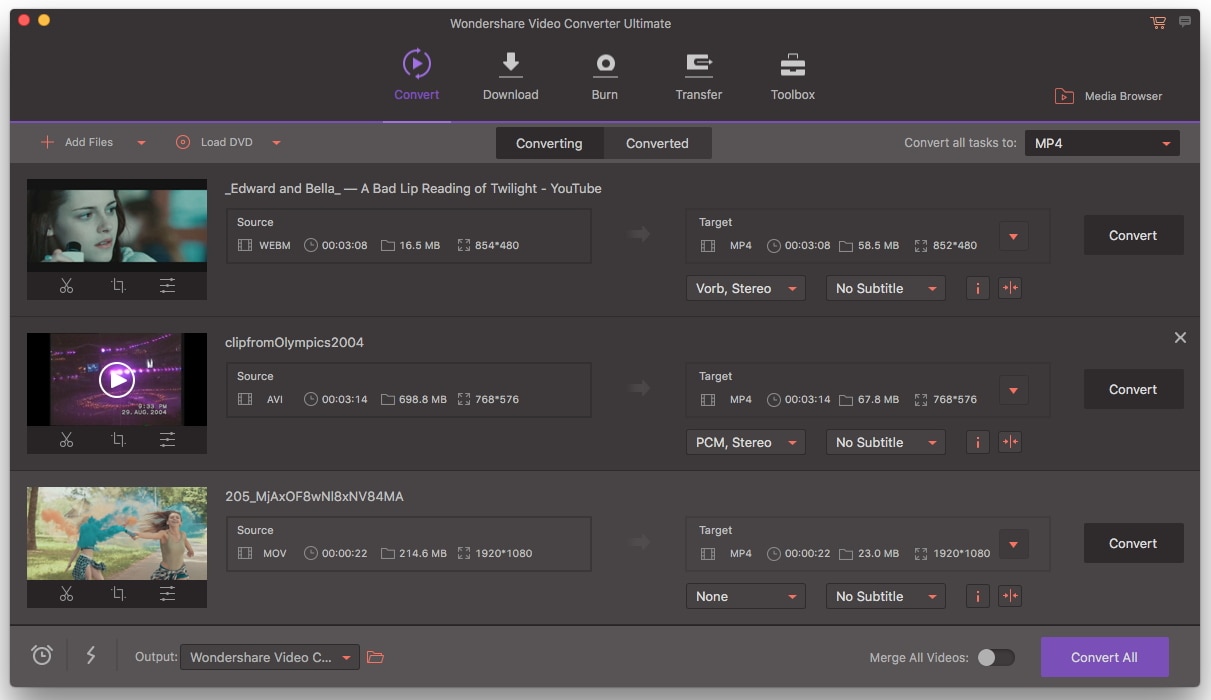
Step 3: Scegli Formato di Conversione
Seleziona il file e clicca sull’immagine che rappresenta il formato di conversione sulla destra (di default come formato di output vedrai l’immagine di un iPhone 4). Potrai scegliere fra tantissimi formati di conversione, come puoi osservare da questa immagine:
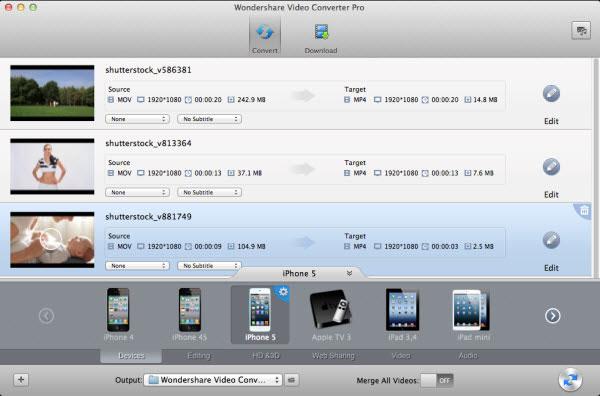
Step 4: Conversione
Dopo aver scelto il formato, clicca sul bottone “START” per far partire la conversione.
Il programma contiene anche tante altre funzionalità e possibilità come ad esempio quella di modificare il video o i parametri al fine di renderlo personalizzato secondo i tuoi desideri o quella di masterizzare il video su qualsiasi DVD.

Tutto qui!