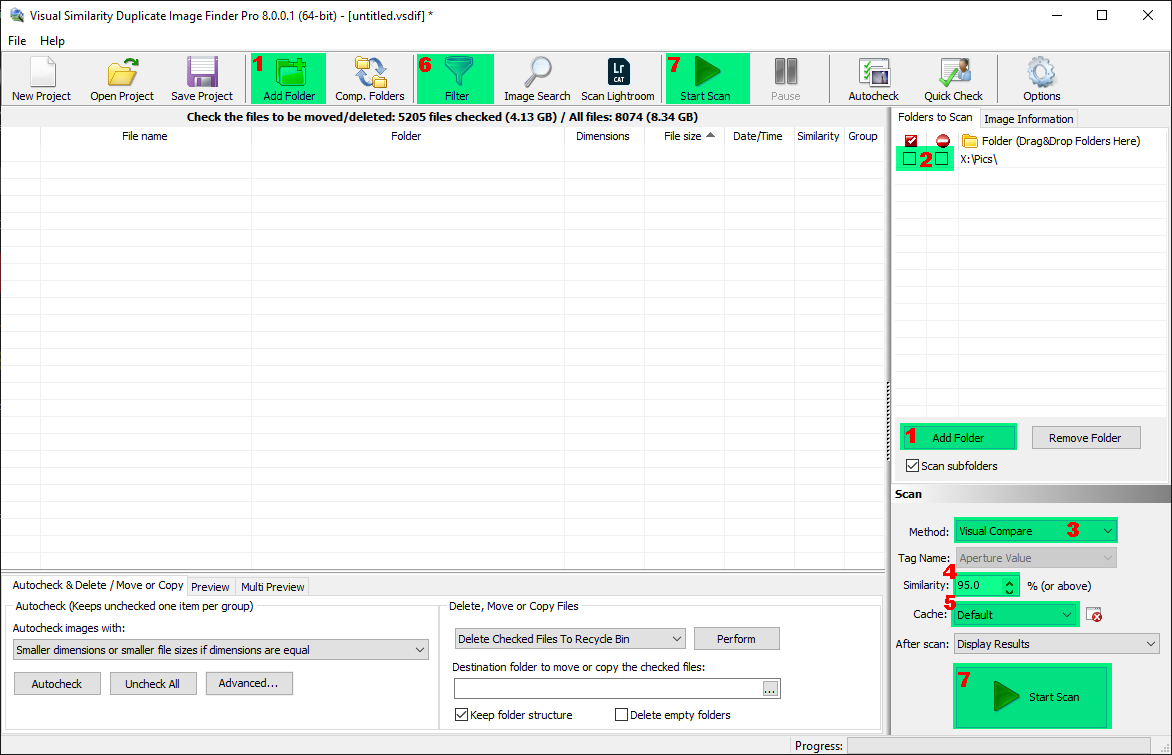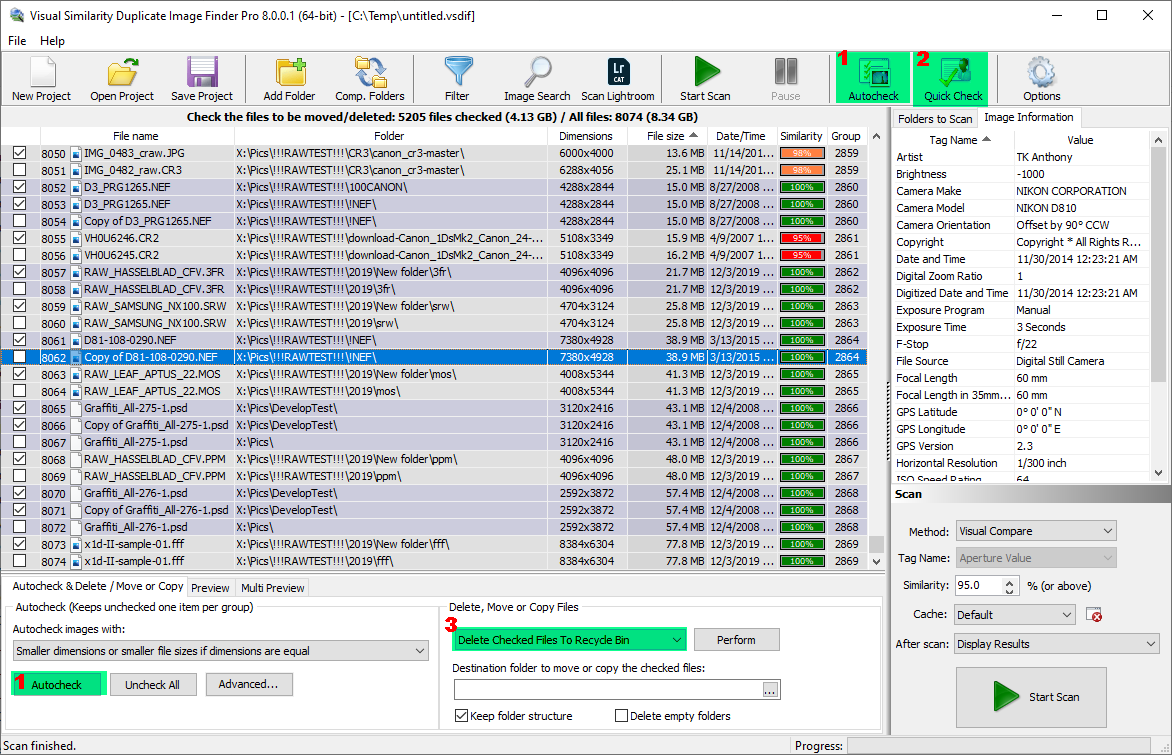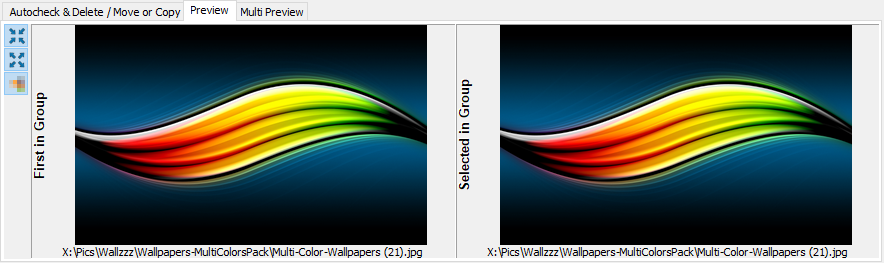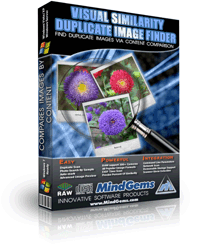
1) Clicca su “Add Folder” per selezionare la cartella in cui sono presenti le immagini da analizzare per trovare quelle doppie o duplicate.
2) Seleziona il metodo “Visual Compare” come mostrato nella figura sopra, al punto 2.
NB: Il metodo “CRC32 Checksum” trova solo quelle immagini che hanno lo stesso identico file binario. “File Size” invece solo quelle immagini che hanno le stesse dimensioni
3) Modifica “Similarity” come indicato in figura al punto (3). Il valore di default è 95%.
Questo valore ha senso solo con la modalità “Visual Compare”.
4) Seleziona “<New Cache>” dal menu “Cache” come mostrato al punto (4) della figura
Nota: Usando la cache aumenta la velocità di scansione nella prima fase. E’ raccomandato usare una “new cache” solo su cartelle che non sono state scansionate.
5) Clicca su “Start Scan” bottone al punto (5) della figura sopra.
Dopo la scansione vedrai ciò:
Le immagini/foto doppie sono raggruppate in colori differenti. A seconda delle impostazioni “Auto Check “ il programma automaticamente segnalerà le immagini/foto doppie.
Puoi sempre usare la preview per verificare le immagini e foto duplicate trovate dal programma, come per esempio le seguenti:
Per spostare o cancellare le foto doppie clicca su “Move Checked Files” o su “Delete Checked Files”
Puoi anche cancellare queste immagini dal cestino cliccando su “Delete files to Recycle Bin” per una cancellazione permanente.
Oppure puoi spostare le immagini selezionate in un altra cartella cliccando su “Move checked files to …”
E’ tutto. Adesso puoi ripulire il tuo PC da tutte quelle foto/immagini duplicate presenti nel sistema!
SCARICA PROGRAMMA | REGISTRA