![]() Presentiamo in questo articolo il software Recoverit Photo Recovery che, come suggerisce il nome stesso, consente il recupero delle foto cancellate per sbaglio sul PC o anche direttamente sulla tua fotocamera digitale.
Presentiamo in questo articolo il software Recoverit Photo Recovery che, come suggerisce il nome stesso, consente il recupero delle foto cancellate per sbaglio sul PC o anche direttamente sulla tua fotocamera digitale.
Per un corretto recupero e ripristino di tutte le foto si consiglia di installare il programma su un drive diverso da quello su cui si effettua la ricerca e il recupero. Se per esempio il ripristino deve avvenire sul disco C allora installa il programma su una partizione differente (lettera diversa) oppure se non c’è una partizione diversa installa il programma su una memory card o su floppy disc o altro, l’importante è non installarlo sulla stessa memoria da cui devi recuperare le foto cancellate. Il programma ha il grande vantaggio di essere in lingua italiana, quindi è davvero molto semplice e intuitivo da usare. Inoltre bastano pochi click per recuperare tutte le foto che per sbaglio sono state cancellate dal PC o fotocamera.
Come si usa questo programma per il recupero delle foto?
Bene, innnanzitutto SCARICA e installa il programma (funziona su computer Windows o Mac).
NB: Se possiedi un Mac, leggi come recuperare foto cancellate su Mac OS X
Una volta scaricato fai doppio click sull’icona per avviare l’installazione automatica:
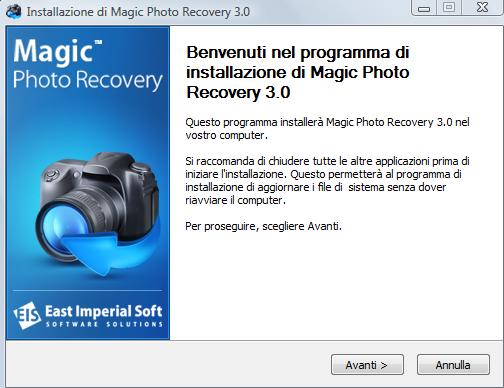
Installa e avvia il programma. Dopo l’installazione e vedrai la seguente schermata principale:
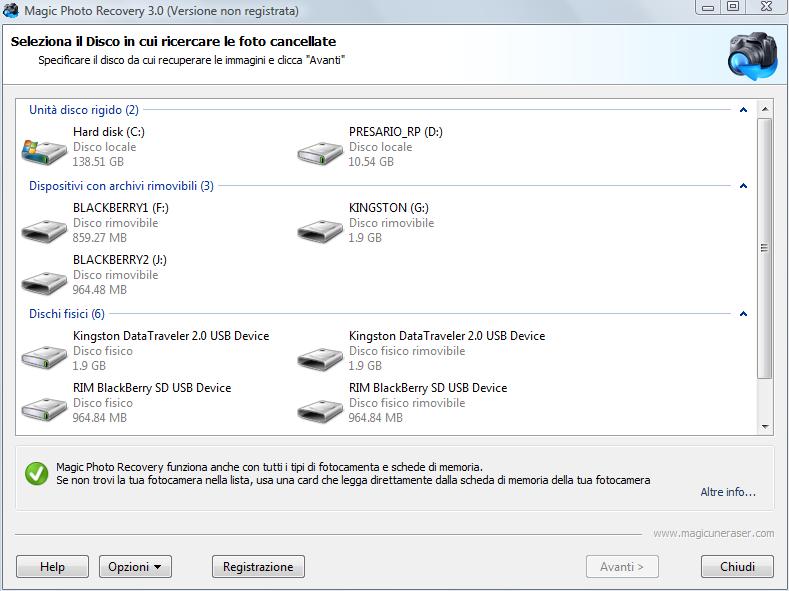
Prima di tutto, è necessario selezionare il disco contenente le immagini cancellate da recuperare. Il programma mostra l’elenco dei dischi disponibili sul tuo computer. Oltre a volumi di disco rigido, l’elenco contiene tutti i drive collegati (USB, schede flash, ecc.)
Selezionare l’unità contenente i file eliminati e premere il pulsante “Avanti”. Magic Photo Recovery inizierà l’analisi del disco scelto. Questo processo può richiedere un certo tempo. Tutte le immagini rilevate dal programma durante l’analisi saranno aggiunte alla lista di anteprima.
È possibile arrestare il processo di analisi, premendo il pulsante “Stop” (per esempio, se il programma ha già trovato il file necessario), ma si consiglia di attendere fino a quando il processo è finito. È possibile premere il tasto “Indietro” per tornare indietro e selezionare un altro disco per l’analisi.
L’applicazione mostrerà tramite anteprime tutte le immagini recuperabili, puoi applicare il filtro e contrassegnare i file da recuperare. L’immagine viene visualizzata nella finestra di selezione immediatamente dopo il processo di analisi del disco. Qui è possibile selezionare le foto da recuperare.
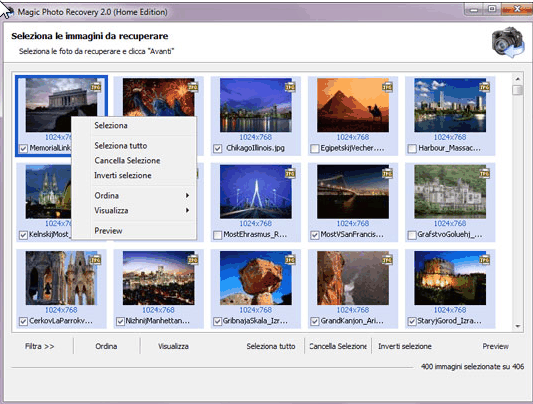
L’elenco delle immagini occupa la maggior parte della finestra del programma. La parte inferiore contiene i seguenti pulsanti di gestione delle immagini:
Filtro – abilita / disabilita il filtro. È possibile filtrare le immagini in base al tipo, dimensioni e la risoluzione. Una volta che il filtro viene applicato, l’elenco delle immagine visualizza solo le immagini che soddisfano i criteri di filtraggio corrente. Per visualizzare tutte le immagini, premere il tasto “Disattiva” per disattivare il filtro.
Ordina – è possibile ordinare l’elenco delle immagini per nome, tipo, stato, dimensioni e risoluzione. Se si sceglie “No ordine” le immagini verranno visualizzate in ordine di rilevamento sul disco correntemente selezionato.
Visualizza – consente di modificare la visualizzazione della lista di immagini ( “Thumbnails”, “Icone”, “Lista”, “Dettagli”).
Il “Seleziona tutto”, “Cancella selezione” e “Inverti selezione” sono utilizzati per la selezione delle immagini nella lista.
Preview – consente di visualizzare in anteprima l’immagine selezionata.
Puoi infatti vedere l’anteprima delle immagini da recuperare:
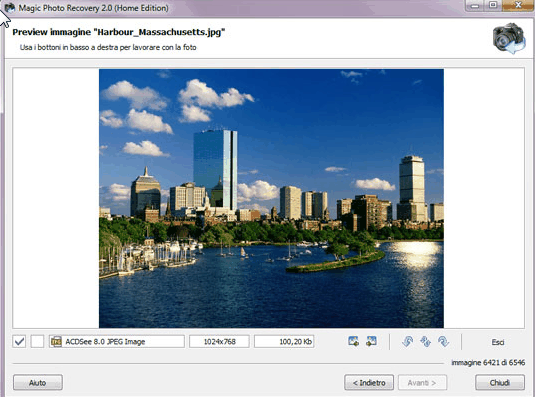
Cliccando AVANTI è possibile procedere al RECUPERO E SALVATAGGIO DELLE FOTO. E’ possibile selezionare la cartella in cui salvare i file recuperati. Si raccomanda vivamente di selezionare un altro disco per il recupero di uscita cartella: per esempio, se si sta lavorando su “C” le immagini sono in quel disco, selezionare una cartella su “D”, unità per il file di output.
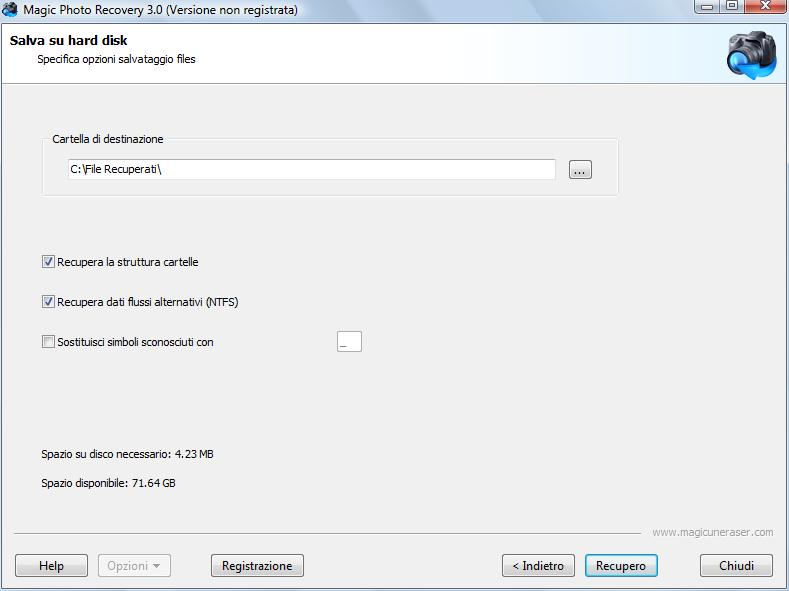
Se si desidera ripristinare la struttura delle cartelle contenenti i file recuperati, scegli l’opzione “Ripristina la struttura della cartella”. Se questa opzione è attivata, tutte le sottocartelle verranno ripristinate e il file verrà visualizzato nella stessa località in cui si trovava prima di essere eliminato. In caso contrario, tutte le immagini recuperate verranno salvate in una singola cartella.
Quando alcuni file sono recuperati, la lettera iniziale del loro nome è perduto ed è sostituito dal carattere “?”. Ci possono essere dei file altre parti dei loro nomi mancanti. Per questo motivo, usa l’opzione “Sostituisci tutti i caratteri sconosciuti da” che permette di sostituire i “?” con qualsiasi carattere che ti piace.
Premere “Avanti” per recuperare le immagini selezionate o “Indietro” per modificare la selezione. La versione non registrata non consente il recupero delle immagini, per questo vi verrà chiesto di registrare il programma
E’ tutto!!
NB: Se dopo il recupero alcune foto non si aprono o risultano danneggiate potrai ripararle usando un programma come JPEG Repair
