Avete mai provato le distribuzioni Linux?
Tra le più conosciute citiamo Ubuntu e le sue derivate (Xubuntu,Kubuntu,Edubuntu,Lubuntu ecc..), open SUSE, Linux Mint.
Molti utenti, specialmente quelli più smanettoni, dopo il primo impatto con questo nuovo sistema, se ne innamorano completamente e decidono di utilizzarlo come sistema operativo principale.
I problemi nascono quando è necessaria un’applicazione tipica di Windows e non si riescono a trovare alternative valide per Linux, oppure quando il nostro cuore chiama a gran voce la necessità di installare qualche gioco che riteniamo imperdibile.
I formati proprietari di Linux sono diversi dagli exe e dalle dll a cui siamo abituati noi utenti Windows.
Attualmente, grazie allo sviluppo di alcune applicazioni molto utili, è possibile far girare giochi e applicazioni Windows in maniera molto più semplice rispetto al passato.
L’applicazione di cui vi parliamo in questa guida è PlayOnLinux, un programma che sfrutta un’interfaccia grafica, al posto del terminale, per gestire l’emulazione di applicazioni per il sistema di Microsoft.
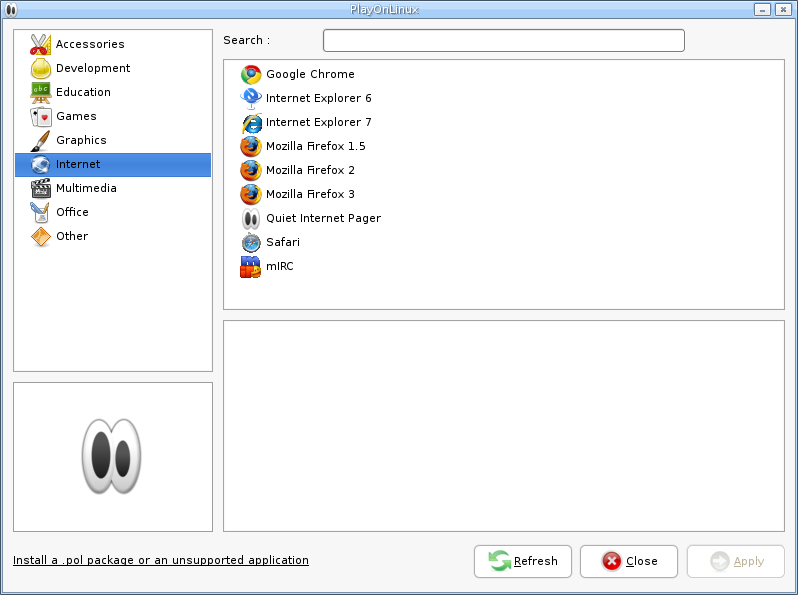
Vediamo come procedere nell’installazione e nella configurazione di questo software.
Potete installare il pacchetto ufficiale di PlayOnLinux tramite Ubuntu Software Center o simili, o tramite il sito ufficiale http://www.playonlinux.com/en/download.html
All’interno di questo sito dovete selezionare la vostra distribuzione Linux e scaricare il pacchetto.
Potrebbe essere necessario installare prima il pacchetto wine: i386, come potete leggere nelle istruzioni sul sito.
Se invece preferite installare tutto da terminale, sulla pagina di download del software troverete tutti i comandi necessari in base alla vostra versione e alla release.
Una volta installato, potete avviare PlayOnLinux.
Cliccate ora sul pulsante INSTALLA e vedrete la lista delle applicazioni e dei giochi supportati.
Se l’applicazione che volete installare fa parte della lista, basta selezionarla e potrete leggere eventuali incompatibilità dell’applicazione. Se il tutto vi soddisfa, potete cliccare su APPLICA.
Seguite le istruzioni a video, che cambieranno in base all’applicazione. Se richiesto, inserite il CD di installazione, altrimenti attendete il download del software.
Vi verranno chieste alcune impostazioni come lingua, cartella di installazione e altre informazioni necessarie. Abbiate cura di impostare tutto.
Al termine della procedura, selezionate se e dove creare collegamenti all’applicazione.
Se l’applicazione non è nella lista, potete provare ad installarla in maniera manuale.
Dopo aver avviato il software e cliccato su Installa, selezionate in basso “Installa un’applicazione non supportata o un pacchetto .pol” (il pacchetto .pol è un formato proprietario di PlayOnLinux).
Selezionate l’ Installazione Manuale e scegliete di Installare un programma in un nuovo prefisso.
Come nome del prefisso Wine inserite il nome del programma che volete installare e configurate tutto ciò che vi verrà richiesto. Confermate poi con OK e indicate il percorso del file .exe del programma che volete installare. Indicate poi il file per creare il collegamento del programma e confermate.
Ovviamente questa procedura è consigliata solo per i più esperti e non per i neofiti.
Sempre tramite PlayOnLinux, potete disinstallare i software installati selezionandoli nella lista e cliccando RIMUOVI.
