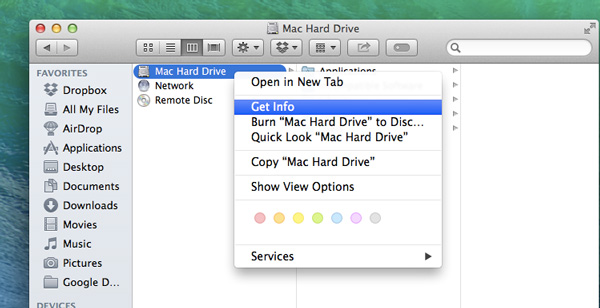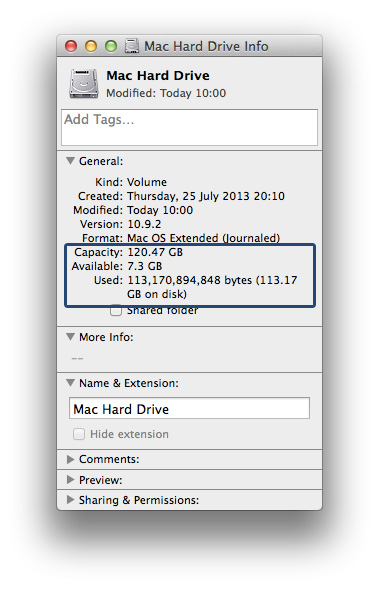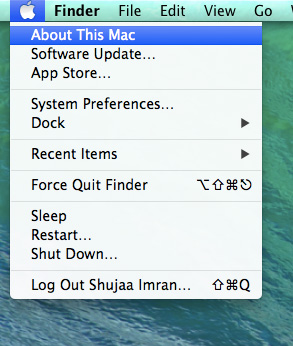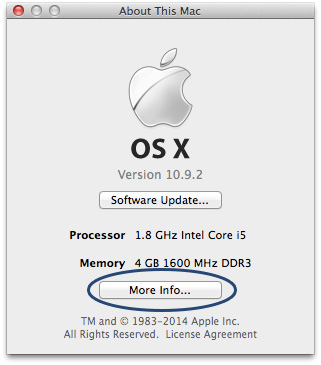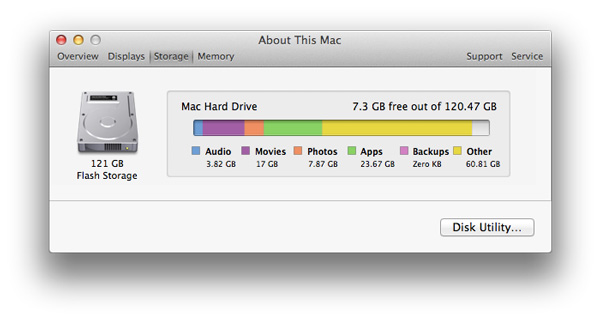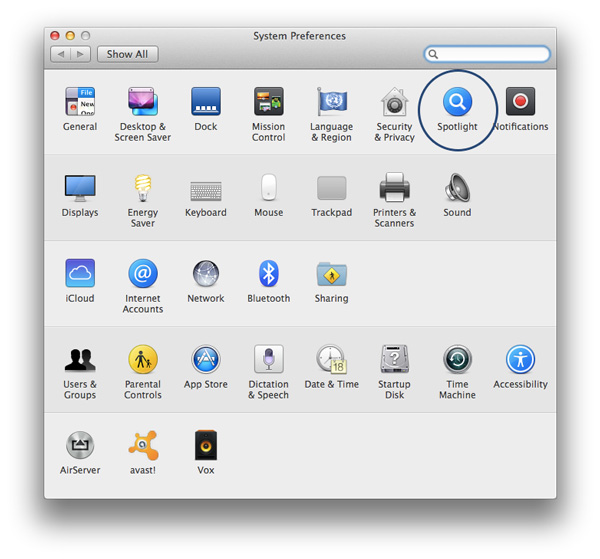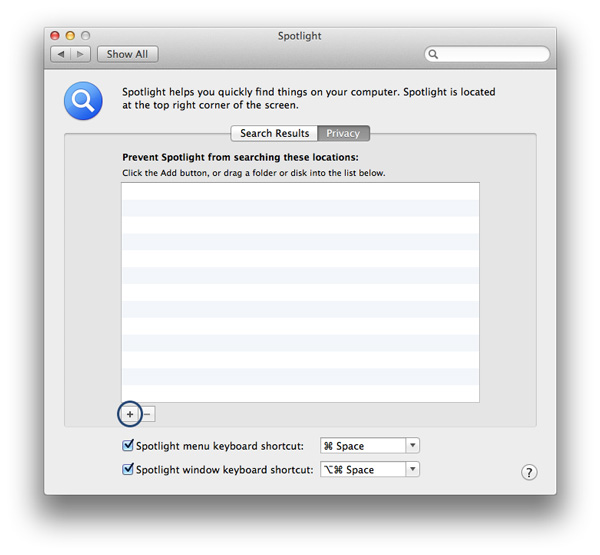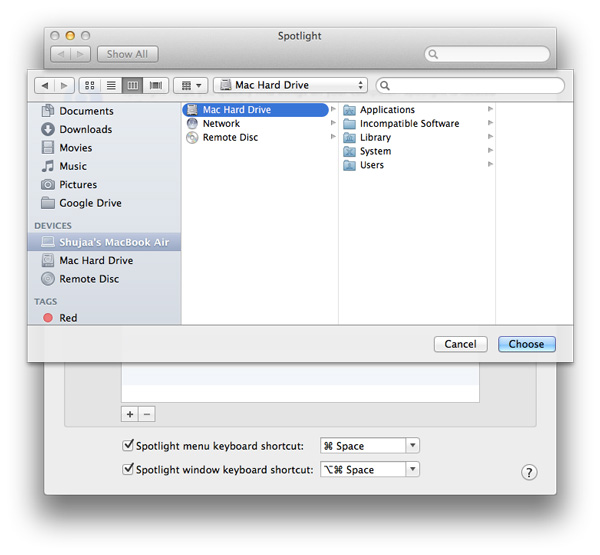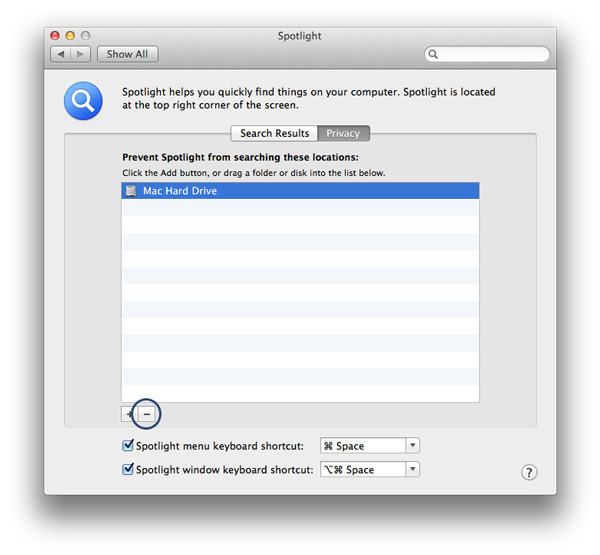Con l’utilizzo del Mac, ad esempio effettuando regolari download, installando e creando file di grandi dimensioni con programmi come Adobe Photoshop, Final Cut Pro X, iMovie ecc… è normale che si occupi sempre più spazio in memoria. Quando lo spazio scende sotto una certa soglia potrebbe apparire sul tuo Mac un avviso che ti chiede di liberare spazio su Mac. Quando appare questo avviso potresti anche notare un “rallentamento” generale del sistema, quindi un altro problema da risolvere.
Se si verifica il problema sopra citato, la prima cosa che si dovrebbe fare è quello di controllare la quantità di spazio sul disco rigido ancora disponibile e poi procedere ad una pulizia del Mac (in termini di memoria ovviamente). Per far ciò, è sufficiente seguire i passi indicati di seguito:
1. Apri la scheda “GO” in Finder e fai clic sul computer.
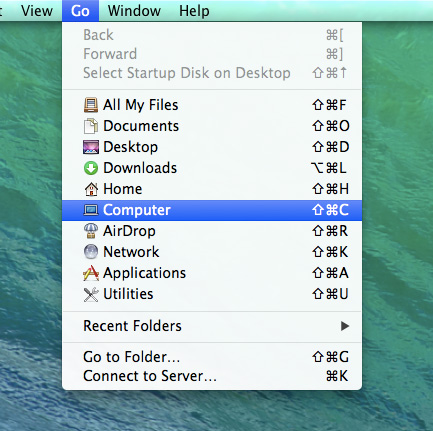
2. Vedrai l’icona del disco rigido primario. Fai click col tasto destro su questa icona, e seleziona “Ottieni informazioni”.
3. Nella scheda Generale, seleziona la casella “Capacità” per vedere quanto spazio è stato utilizzato.
Adesso sai esattamente quanto spazio su disco hai ancora a disposizione. Il passo successivo è quello di capire quanto spazio risulta “sprecato” e non allocato. Per effettuare questa operazione, prova a seguire la procedura descritta di seguito:
1. Nel menu Apple, scegli “Informazioni su questo Mac”.
2. Nella finestra che si apre, clicca su “Maggiori informazioni”.
3. Una nuova finestra si aprirà. Qui, clicca sulla scheda “Storage” nella barra degli strumenti, e vedrai una rappresentazione grafica dello spazio utilizzato sul disco. Questo dovrebbe aiutarti a individuare esattamente quanto spazio su disco si sta sprecando.
In questa finestra, se lo spazio totale impiegato è diverso da quello che avete osservato in precedenza nella finestra di informazioni del disco rigido, il tuo indice di “Spotlight” potrebbe essere danneggiato e dovrà essere ricostruito. Per fare questo:
1. Apri la scheda Spotlight nelle Preferenze di Sistema.
2. Nella scheda Privacy, aggiungi il disco rigido facendo clic sul segno “+” nell’angolo in basso a sinistra.
3. Dopo aver aggiunto il tuo hard disk, rimuovilo facendo clic sul segno “meno”.
L’ultimo suggerimento che diamo è che, se di recente hai fatto una migrazione dati da un’altra unità, ripristinato da un backup recente o trasferito dati tra librerie di applicazioni (come iTunes e iPhoto ), potresti aver inconsapevolmente creato duplicati di molti file sul tuo sistema. Le applicazioni come iTunes non gestiscono i duplicati, quindi, dovrai aprire le cartelle dei files per scoprire ed eliminare i duplicati. Per fare ciò, è sufficiente selezionare la voce nella libreria, fare clic destro e selezionare l’ opzione “Reveal in Finder“.
Se vuoi evitare di fare tutte queste operazioni manuali puoi comunque fare affidamento a software come ad esempio MacKeeper che consente sia di analizzare l’utilizzo del disco che dare tutti gli strumenti per eliminare file doppi o fare una pulizia generale della memoria.
Potrai anche individuare i file di più grandi dimensioni e per questi decidere se salvarli su un disco rigido esterno, oppure cancellarli per liberare spazio su Mac. Bisogna fare in modo che almeno il 10% della capacità del disco fisso sia libero e disponibile.