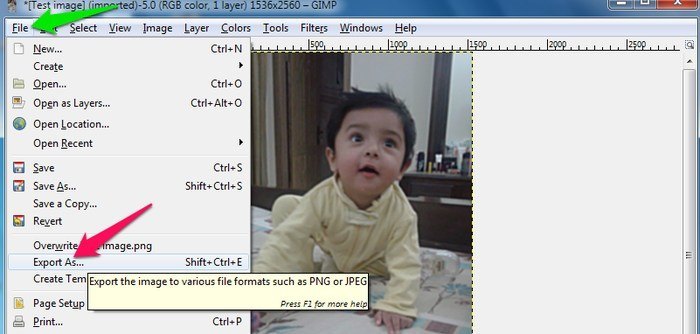Può essere estremamente fastidioso scoprire che una foto importante è venuta sfocata a causa di un’errata messa a fuoco o di un movimento brusco o improvviso mentre si scattava. Nella maggior parte dei casi si dovrebbe essere in grado di risolvere il problema, a volte imbarazzante, per ottenere una foto migliore, ma non sempre questo è possibile.
Fortunatamente, la tecnologia è dalla nostra parte e consente spesso di migliorare una foto sfocata per renderla accettabile. Con un po’ di foto editing infatti la foto sfocata può diventare molto più chiara e nitida. In questo articolo segnaliamo due soluzioni software per risolvere tale problema.
1. Movavi Photo Editor
Movavi Photo Editor è un ottimo programma per chi ha delle foto sfocate e vuole sistemarle. La sua semplicità d’utilizzo è sicuramente il punto di forza. Basta installare il programma sul PC (o Mac) e caricare in esso la foto da migliorare.
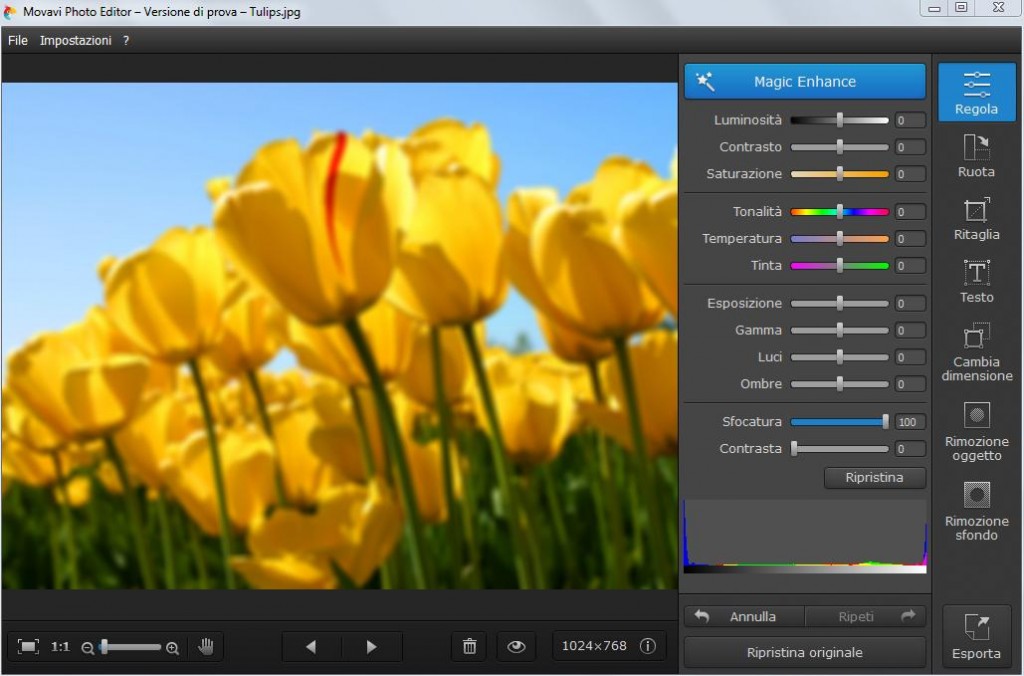
Una volta importata la foto sfocata basta agire sulla destra sul parametro “Contrasta“. Sposta il cursore tutto a destra, al valore 100% e magicamente la tua foto sfocata diventerà nidita e chiara!
2. GIMP
GIMP è un’altro software di photo editing molto valido. Bisogna considerare che comunque si possono risolvere sfocature minori, come la sfocatura ottenuta a causa di errata messa a fuoco o di un leggero movimento. Non è possibile ricreare una foto che la fotocamera non ha nemmeno catturato (almeno con questi metodi).
In GIMP è presente la funzione “contrasto” che consente di rendere una foto sfocata di nuovo chiara. Dopo aver importato la foto in GIMP clicca su “filtri” e poi sposta il cursore del mouse su “Enhance“. Ora dal menu laterale fai clic su “maschera di contrasto” che si trova in basso.
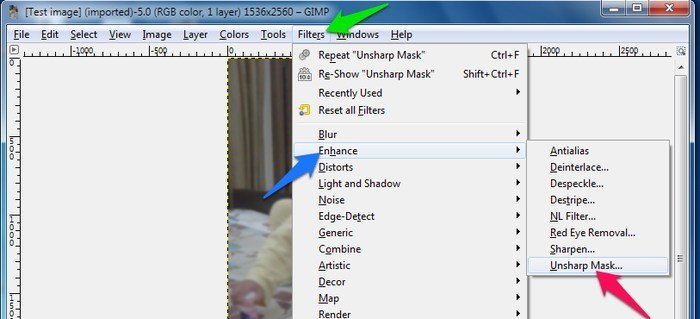
Si aprirà un’altra finestra con tre opzioni: Radius, Amout e Threshold:

Il Radius è l’area totale in cui verrà applicato il filtro partendo dai bordi.
Amount è la forza totale di nitidezza. Cambiando tale parametro si otterranno colori scuri e colori chiari.
Threshold determina la soglia ossia le zone di contrasto che saranno modificate. L’aumento porterà nitidezza alle zone di contrasto più alti, e la diminuzione porterà nitidezza alle zone di contrasto inferiori.
Ecco i valori consigliati:
Radius: 2.5
Amount: 10.00
Threshold: 0
Dopo aver ottenuto una foto migliore fai clic su “File” –> “Esporta con nome“. Salva quindi la foto ottimizzata sul tuo computer.