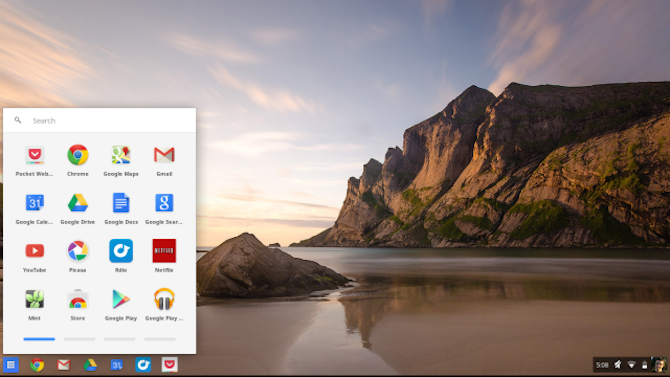Chrome OS sta diventando un sistema operativo sempre più pieno di funzioni, anche se per molti rimane assai limitato. Per un certo senso, per capire se è veramente buono o limitato dovete provarlo. Come si può provare Chrome OS senza installarlo nel nostro PC o senza comprare un Chromebook? Ma inserendolo in una pennetta USB, ovvio!
Una piccola nota prima d’iniziare: va detto che naturalmente questo sistema operativo è stato e sarà sempre basato per i Chromebooks. Il punto è che Chrome OS è basato invece su Chromium OS, il quale ha una certa compatibilità con un buon numero di PC anche fuori dal reame dell’ARM (i processori per dispositivi mobile come Smartphone o Tablet). E’ vero però che Chromium OS non offre la possibilità d’installare apps di Android e non ha esattamente tutte le funzioni offerte da Chrome OS.
La versione che installeremo qui vi darà accesso a Chrome OS attraverso un sistema della CloudReady. Fate caso che per questa operazione la vostra pennetta sarà completamente formattata.
Vediamo dunque come possiamo installare Chrome OS su una pennetta USB così da testarlo ed usarlo a dovere.
- Procuratevi una pennetta da almeno 8Gb e scaricate il file CloudReady da qui.
- Estraete il file Bin dallo ZIP che avete scaricato. Piazzatelo in una cartella che è facilmente reperibile per la vostra comodità.
- Passate poi ad installare l’utilità di ripristino Chromebook nel vostro browser (LINK). Chiaramente per questo passaggio sarà necessario Chrome.
- Una volta scaricato ed installato, potete avviare l’utilità di ripristino cercandola in chrome://apps.
- Avviata l’utilità, cliccate sull’ingranaggio in alto a destra e quindi sul comando “Usa immagine locale”. Indicategli il file bin che avete scaricato ed estratto prima. Inserite la penna USB quando vi verrà richiesto: questa verrà formattata. Alla fine dell’operazione, la vostra pennetta USB sarà pronta.
- Di qui, tutta l’operazione richiede l’avvio dalla vostra penna USB. Potete fare ciò aprendo e selezionando il menù di Boot all’avvio del vostro PC o modificando le impostazioni nella BIOS (leggi la guida qui).
All’avvio, vi verranno richiesti un paio di dati di base (lingua, scheda di rete predefinita…) dopo di questo verrete finalmente introdotti a Chrome OS. Chiaramente fate caso che non potrete ricevere aggiornamenti o sfruttare qualche funzione avanzata, ma per il resto è tutto perfettamente funzionante.