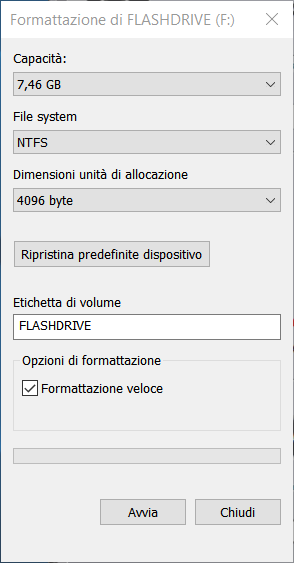FAT32 e NTFS sono i due file system più comuni presenti sulle chiavette USB. Sono due tipi di formattazione con i relativi vantaggi e svantaggi. In questo articolo cercheremo di capire meglio la differenza e quale file system utilizzare per le proprie esigenze.
Innanzitutto per capire quale dei due file system è presente sulla propria chiavetta USB basta collegare il dispositivo al computer e poi accedere alle Risorse del Computer, o Questo PC (su Windows 11/10) per trovare l’unità disco relativa alla chiavetta USB. Una volta trovata basta fare click col tasto destro su di essa e poi cliccare su Proprietà. Si aprirà la finestra, come quella raffigurata qui sotto, da cui potrai vedere il tipo di file system presente sulla chiavetta USB.
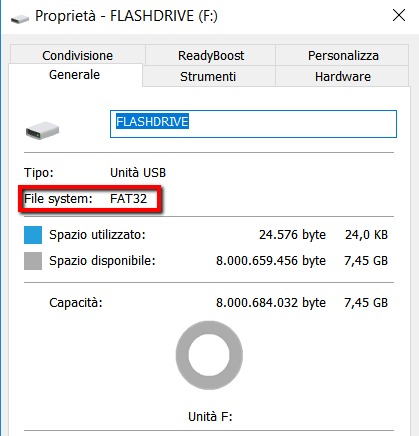
Differenze tra FAT32 e NFTS
Vediamo adesso le differenze tra FAT32 e NFTS e quali sono i relativi PRO e CONTRO.
Compatibilità: i dispositivi con file system FAT32 hanno sicuramente la maggiore compatibilità perchè possono essere letti sia su Windows che Mac e anche su dispositivi come XBOX, PlayStation, ecc… I dispositivi NFTS invece sono compatibili con Windows, e su Mac possono solo essere letti.
Dimensioni: Il limite principale per i dispositivi FAT32 è sicuramente la dimensione del singolo file, che è di 4GB. Per un volume totale di 8TB. Questo limite nasce dal fatto che questo file system è nato molti anni fa, invece quello NTFS, sicuramente più recente, non ha tali limiti di dimensione.
Convertire FAT32 in NFTS o NFTS in FAT32
Alla luce delle differenze sopra esposte e dei PRO e CONTRO sia del file system NFTS che FAT32, potrebbe nascere l’esigenza di convertire un disco FAT32 in NFTS o viceversa. Come effettuare queste conversioni?
Per convertire FAT32 in NFTS si può usare il prompt dei comandi di Windows stesso. Tale conversione avviene SENZA perdita di dati ed è abbastanza semplice da effettuarsi. Per prima cosa digita “cmd” bel box di ricerca e poi clicca su PROMPT DI COMANDI per aprire la finestra dos. A questo punto digita il comando seguente:
convert X: /FS:NTFS
La lettera X: va sostituita con la lettera identificativa dell’unità da convertire in NTFS.
Il comando non richiede alcuna conferma e l’unità sarà immediatamente trasformata e convertita in NTFS (il processo potrebbe richiedere diversi minuti a seconda delle dimensioni del supporto di memorizzazione).
Se tale metodo non va a buon fine allora non ti resta che fare una vera e propria formattazione del disco FAT32 per trasformarlo in NFTS.
a) Vai in Risorse del Computer o Questo PC (su Windows 11/10) per vedere tutti i dischi presenti o collegati al tuo computer
b) Fai click col tasto destro del mouse sul disco relativo alla pennetta USB collegata al computer e clicca su FORMATTA