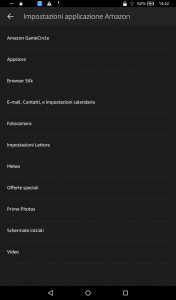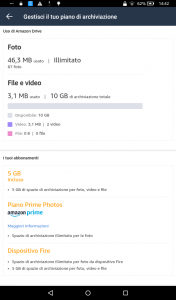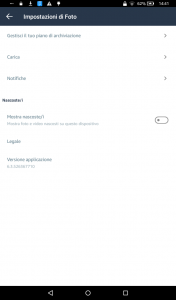Per qualche ragione potresti aver bisogno di effettuare il soft o hard reset del tuo Amazon Kindle Fire, ad esempio in caso di problemi con il dispositivo che si blocca, o mostra problemi di crash o lentezza. Nel caso di hard reset (ripristino alle condizioni di fabbrica) sarà necessario assicurarsi che sia presente un backup di tutti i dati, altrimenti si rischia di perderli tutti. In questa guida completa vediamo tutti i passaggi per non sbagliare nulla.
MENU GUIDA
Come fare backuo dei dati dell’account del Kindle Fire
Come fare backup delle foto e video del Kindle Fire su Amazon Drive
Come fare backup di tutti i dati sul computer
Come fare soft reset del Kindle Fire
Come fare hard reset del Kindle Fire
Indice
COME FARE BACKUP DEI DATI DEL KINDLE FIRE
Come abbiamo detto, un ripristino ai dati di fabbrica cancellerà tutto ciò che hai scaricato sul dispositivo, inclusi libri, film, programmi TV, app e giochi. La buona notizia è che tutti i tuoi acquisti sono sincronizzati con i server di Amazon, quindi non devi preoccuparti di riacquistare nuovamente i contenuti. Ma se non fai una copia dei tuoi dati prima di iniziare, potresti perdere anche quei contenuti.
BACK UP DEI DATI DELL’ACCOUNT
Per impostazione predefinita, Kindle Fire esegue il backup delle impostazioni personali, delle note, della cronologia delle ricerche, dei messaggi, della cronologia delle chiamate, di tutti i segnalibri salvati in Silk Browser di Amazon e della schermata iniziale e del layout dell’app. Qualsiasi musica, film, programmi TV, app e libri che hai acquistato vengono automaticamente sincronizzati con il tuo account Amazon e possono essere visualizzati dalla scheda Cloud di Kindle Fire.
Innanzitutto, assicurati che il tuo Kindle Fire è aggiornato (andando in “Le mie app e i miei Giochi > Aggiornamenti”), e poi controlla se è attivo il backup dei tuoi dati di account:
- Scorri verso il basso dalla parte superiore dello schermo di Kindle Fire e tocca Impostazioni (icona ingranaggio).
- Tocca “Opzioni dispositivo“, seguito da “Backup e ripristino“.
- Assicurati che l’opzione Backup e ripristino sia attiva, ed eventualmente abilita l’interruttore.
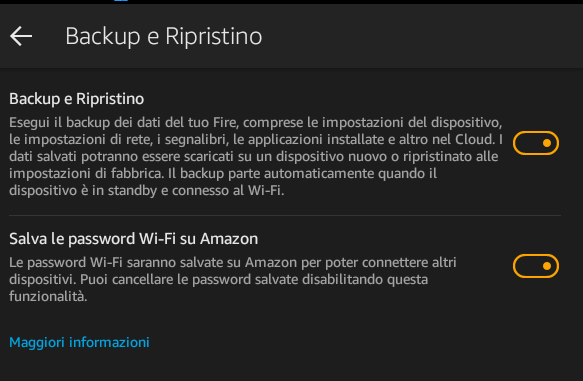
Ora, una volta al giorno, quando il Kindle Fire è in stand by e connesso al Wi-Fi, eseguirà il backup dei dati dell’account sui server remoti di Amazon. È anche possibile avviare manualmente il backup toccando “Esegui backup ora”. Amazon afferma che i dati di backup vengono salvati per almeno un anno, ma avverte che se si disattiva la funzionalità di backup automatico toccando il pulsante Disabilita backup, tutti i dati attualmente associati al dispositivo verranno eliminati.
BACK UP DI FOTO E VIDEO SU AMAZON DRIVE
La funzione di backup automatico non copia foto, video e documenti salvati sul tuo Kindle Fire, e a questi dovrai pensarci tu!. Amazon consiglia di utilizzare Amazon Drive, la soluzione di cloud storage dell’azienda. Ogni Kindle Fire ha 5 GB di spazio di archiviazione gratuito, ma i membri di Amazon Prime hanno il vantaggio di un archivio fotografico illimitato. Se questo non è sufficiente puoi aggiornare il tuo piano di archiviazione dalla pagina “Gestisci spazio di archiviazione in Amazon Drive”. I livelli Premium partono da $ 12 all’anno e ti fanno ottenere 100 GB
Ecco come fare in modo fi effettuare il backup dei tuoi file come foto e video su Amazon Drive:
- Scorri verso il basso dalla parte superiore dello schermo di Kindle Fire e tocca Impostazioni (icona ingranaggio).
- Tocca la voce “Sincronizza Dispositivo”
Se non sei registrato ad Amazon Drive dovrai registrarti con il tuo account Amazon:
- Vai nella sezione impostazioni
- Tocca “Mio Account”.
- Tocca “Registrati”.
Adesso che hai un account di Amazon Drive potrai fare il backup delle foto e video:.
- Vai nella sezione impostazioni
- Tocca Applicazioni & Giochi.
- Tocca Impostazioni Applicazioni Amazon.
- Tocca PRIME PHOTOS.
Da qui potrai gestire il tuo piano di archiviazione, e cliccando sulla voce “Carica” potrai abilitare il backup delle foto e/o dei video, decidendo quando effettuare il backup e quali cartelle considerare. C’è anche la possibilità di effettuare il backup delle foto e video dal tuo account Facebook!
BACK UP DEI FILE DEL KINDLE SU COMPUTER (PC o MAC)
Per trasferire tutti i dati come contatti della rubrica, calendario, SMS, foto, video, musica, apps sul computer consigliamo di utilizzare un programma molto semplice da usare e intuitivo, chiamato MOBILEGO, scaricabile ai seguenti link (versione Win o MAC):
Installa e apri il programma e poi collega il tuo Fire tramite cavo USB al PC. Automaticamente il programma rileverà il tuo dispositivo:

Sul menu di sinistra vedrai tutte le categorie dei dati presenti nel tuo Fire e sarà quindi possibile fare backup dei file che desideri, trasferendoli sul tuo computer. Nella schermata principale c’è anche un pulsante “Backup in un click” che ti permette di trasferire tutti i dati con un solo clic del mouse.
COME FARE RESET DEL KINDLE FIRE
METODO 1: Soft Reset
Un soft reset riavvierà semplicemente il Kindle Fire senza modificare o cancellare i dati presenti nel dispositivo. Puoi effettuare questa operazione utilizzando questi passaggi se il Kindle Fire è bloccato o non risponde ai comandi.
Modelli di quinta – ottava generazione (HD8 e HD10)
- Premere e tenere premuti contemporaneamente i pulsanti “ Volume giù ” e “ Accensione” per 10 secondi fino a quando il dispositivo si spegne.
Modelli di prima – quarta generazione (HD e HDX)
- Premere e tenere premuto il pulsante “ Volume giù ” e “ Accensione” per 10-20 secondi fino a quando il dispositivo si spegne.
METODO 2: Hard Reset
Un hard reset resetterà il tuo Kindle Fire alle impostazioni di fabbrica e cancellerà tutti i dati dalla memoria del dispositivo. Quindi ricordati di effettuare un backup come visto sopra. Assicurati che Kindle Fire abbia almeno il 30% di carica della batteria prima di eseguire questi passaggi.
Modelli di terza – ottava generazione
Opzione 1
Vai a “ Impostazioni “> “ Opzioni dispositivo “> “ Ripristino alle impostazioni di fabbrica “> “ Ripristina “
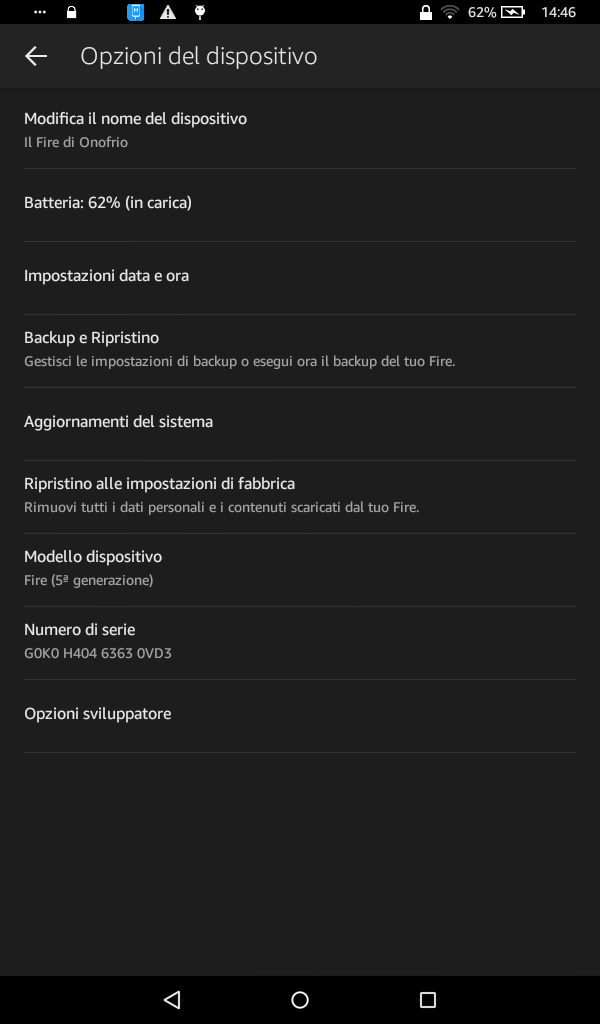
Opzione 2
- A partire dal Kindle Fire spento, tenere premuti contemporaneamente “ Volume giù ” e “ Accensione“.
- La schermata di ripristino del sistema Amazon dovrebbe apparire. Utilizzare i pulsanti del volume per selezionare la voce “ cancellare dati / ripristino di fabbrica “.
- Premere il pulsante “ Accensione” per scegliere la selezione.
- Utilizzare i pulsanti del volume per scegliere la selezione a “ Sì – elimina tutti i dati utente “.
- Premere “ Accensione“.
Modelli di prima e seconda generazione
Vai a ingranaggio impostazioni> “ Altro … “> “ Dispositivo “> “ Ripristina valori predefiniti di fabbrica “> “ Cancella tutto ”