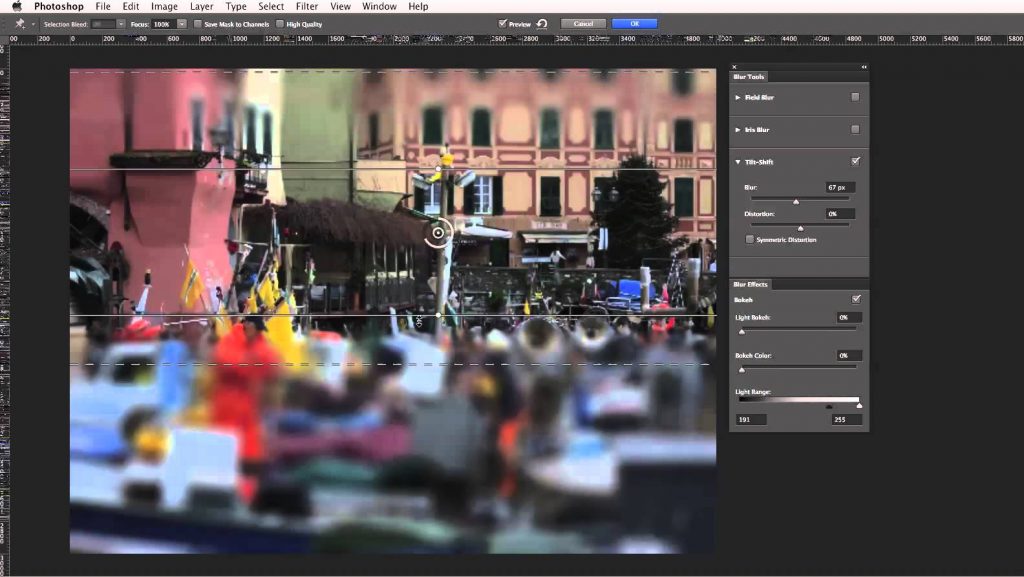Abbiamo scattato una foto con un incredibile effetto visivo, ma c’è della gente che può essere riconosciuta e delle targhe d’auto che appaiono chiaramente leggibili nell’immagine: possiamo pubblicarla o no? Nella maggior parte dei casi sì, ma non guasta mai tutelarsi. Bisogna in questo caso censurare o sfocare i dettagli necessari nelle foto.
Essere capaci di creare un effetto censura nelle nostre foto può essere utile: ci può evitare problemi legali e proteggere la nostra (ed altrui) privacy nel caso ci sono dettagli scomodi all’interno d’un immagine. Vediamo come possiamo fare tutto ciò grazie a Photoshop!
Nota: la versione usata in questa guida è CS6 – altre versioni di Photoshop possono presentarsi differenti nella posizione dei tasti, ma le funzioni sono sinteticamente le stesse.
Aprite la foto o l’immagine che v’interessa. Premete M o andate a selezionare lo strumento di selezione rettangolare (potete usare anche il lazo nel caso, usando L o trovandolo nel menù). Selezionate la zona che v’interessa censurare.
Adesso andate nei Filtri e passate quindi per “Sfocatura”. Avrete a disposizione una valida quantità d’opzioni per sfuocare la zona che avete selezionato. Noi consigliamo di usare la funzione “Controllo Sfocatura”. Ma potete sempre sperimentare con tutti gli altri effetti presenti nei filtri. In fondo, l’obiettivo finale è quello di rendere irriconoscibile il dettaglio che abbiamo appena selezionato nella foto.
Una volta aperta la funzione, indichiamo la quantità necessaria per l’effetto. Se abbiamo abilitato l’anteprima, noteremo gli effetti immediati nell’immagine (se il vostro PC è piuttosto lento e l’immagine è in alta risoluzione, aspettate qualche secondo per vederne gli effetti). Una volta che siete soddisfatti del risultato, premete OK.
Con un uso intelligente e raffinato di quest’effetto, potete censurare quanti più dettagli desiderate in un immagine, senza far perdere di troppo la qualità nel farlo.