E’ normale che qualche nuova estensione – o codec – venga concepito per motivi prestazionali e di spazio. Guardiamo il formato HEVC: famoso per la sua introduzione dell’Apple, ha la base del codec H.265. Per lungo viene anche chiamato High-Efficiency Video Coding: il perché è stato introdotto è semplice. Permette di registrare filmati in alta risoluzione, pur occupando molto meno spazio. E’ un po’ come il discorso di come gli MP3 sono stati introdotti, quando una normale traccia audio occupava 10 volte tanto il suo contenuto.
Compatibilità codec HEVC
Trovare un prodotto che sia compatibile con questo formato o codec HEVC non è sempre così facile. I prodotti Apple, ovvio, sono già pronti alla lettura. Altri Smartphone devono essere aggiornati per leggere questo formato, o usare un programma specializzato per convertire file HEVC in altro formato. Nel caso dei computer muniti di Windows, il problema è leggermente più complesso.
Si da il caso infatti che leggere i video HEVC non è immediato, anche se stiamo usando l’ultima versione di Windows 11/10: se tentiamo di aprire un formato video di questo genere, ci verrà dato l’avviso che non vi sono presenti programmi capaci di leggere un simile codec. Possiamo cercare d’installare qualche programma che può farlo di suo (come VLC) ma questo non rende il sistema operativo compatibile con il formato HEVC, è capace solo un programma di leggerlo: quel che desideriamo è permettere una lettura universale del codec. Questo per modificare eventuali video o per permetterne la lettura anche da programmi che non hanno ancora una simile funzione.

Cominciamo quindi a descrivere i differenti modi con il quale possiamo rendere Windows 11/10 compatibile con il formato HEVC, compresa la sua forma generale H.265.
Installare codec HEVC su Windows
- Scaricate il pacchetto di compatibilità gratuito dallo Store della Microsoft.
E’ possibile ottenere il Codec in forma completamente gratuita, stesso dello store della Microsoft (https://www.microsoft.com/it-it/p/hevc-video-extensions-from-device-manufacturer/9n4wgh0z6vhq). Non è necessario fare molto: dopo l’installazione, Windows 11/10 diventerà compatibile con il formato HEVC. Questo pacchetto ha una semplice differenza da quello che normalmente viene venduto (seppur ad un minimo prezzo): la licenza non è commerciale, e non supporta la vasta quantità di prodotti Hardware che possono leggere questo formato. Non preoccupatevi però: finché il vostro PC è abbastanza aggiornato e non avete intenzione di farci lavori professionali – avendone perciò solo l’intenzione di visionare filmati e distribuirli in famiglia ed amici – non vi sarà alcun problema.
- Scaricate il pacchetto di compatibilità a pagamento dello Store della Microsoft.
Altrimenti, potete acquistare (per solo un euro) l’estensione definitiva per leggere i formati HEVC ed utilizzati anche in ambito commerciale (https://www.microsoft.com/it-it/p/hevc-video-extensions/9nmzlz57r3t7). Di regola questo pacchetto copre qualche altro dispositivo in più, ma le prestazioni sono comunque uguali al pacchetto gratuito. Questo significa che se avete scaricato il primo ed il filmato viene letto, ma presenta problemi, probabilmente accadrà la stessa cosa anche con questo. E’ comunque la versione migliore ed aggiornata per prima nel caso di problemi di sicurezza ed altre faccende simili.
Questo è davvero tutto. Trattandosi di Windows 11/10, è importante scaricare questo pacchetto dal suo Store, in quanto viene incluso come App all’interno della libreria. Questo significa che, come già appuntato poco fa, non appena viene reso disponibile un aggiornamento questo verrà installato automaticamente. E’ importante aggiornare i propri codec anche dal punto di vista della sicurezza in generale, considerando che il formato è ancora molto nuovo ed alcuni bug possono ancora essere presenti. Perciò, è anche una buona idea andare a controllare se l’aggiornamento delle App è attivo nel Microsoft Store.
Altrimenti, se tutto questo vi sembra ancora fastidioso o complicato, potete sempre usare un singolo Player che è compatibile con il formato. Di nuovo, di recente VLC (https://www.videolan.org/vlc/download-windows.it.html) è diventato compatibile con il codec HEVC.
HEVC Video Converter
Ci sono alcuni ottimi decoder e convertitori disponibili, che consentono di convertire video HEVC in formati più semplici da gestire e da riprodurre. UniConverter è uno di questi programmi che riesce a codificare e decodificare HEVC H.265. Non importa se stai cercando di convertire video in HEVC/H.265 480p, 720p, 1080p, 4K UHD 4320p o di decodificare video HEVC/H.265 in altri formati video, questo convertitore HEVC professionale soddisferà le tue esigenze in modo rapido e semplice.
Come decoder HEVC professionale, questo convertitore HEVC H.265 può decodificare e convertire video HEVC H.265 in varie risoluzioni come 4K UHD 4320p, 8k in tutti i formati video più come convertire HEVC in MP4, H .264, MKV, WMV, RM, Avid, DivX, MXF, ASF, MOV, AVI, 3GP, FLV, WebM, Pores, WTV, ecc. Riesce anche ad estrarre audio, musica da HEVC e salvarli in formato MP3, M4A, OGG, FLAC, Apple Lossless ALAC, AAC , AC3, WAV, WMA, ecc.
Questo convertitore HEVC funziona sia su sistemi operativi Mac che Windows. A causa della sua versatilità e del fatto che è completamente compatibile con quasi tutte le conversazioni che desideri, questo è, senza dubbio, il miglior convertitore disponibile.
Di seguito i passi necessari per convertire i video HEVC. Innanzitutto scarica il programma e installalo sul tuo PC.
Step 1: Installa e avvia il software
Dopo aver installato e aperto questo video converter vedrai la seguente schermata iniziale:
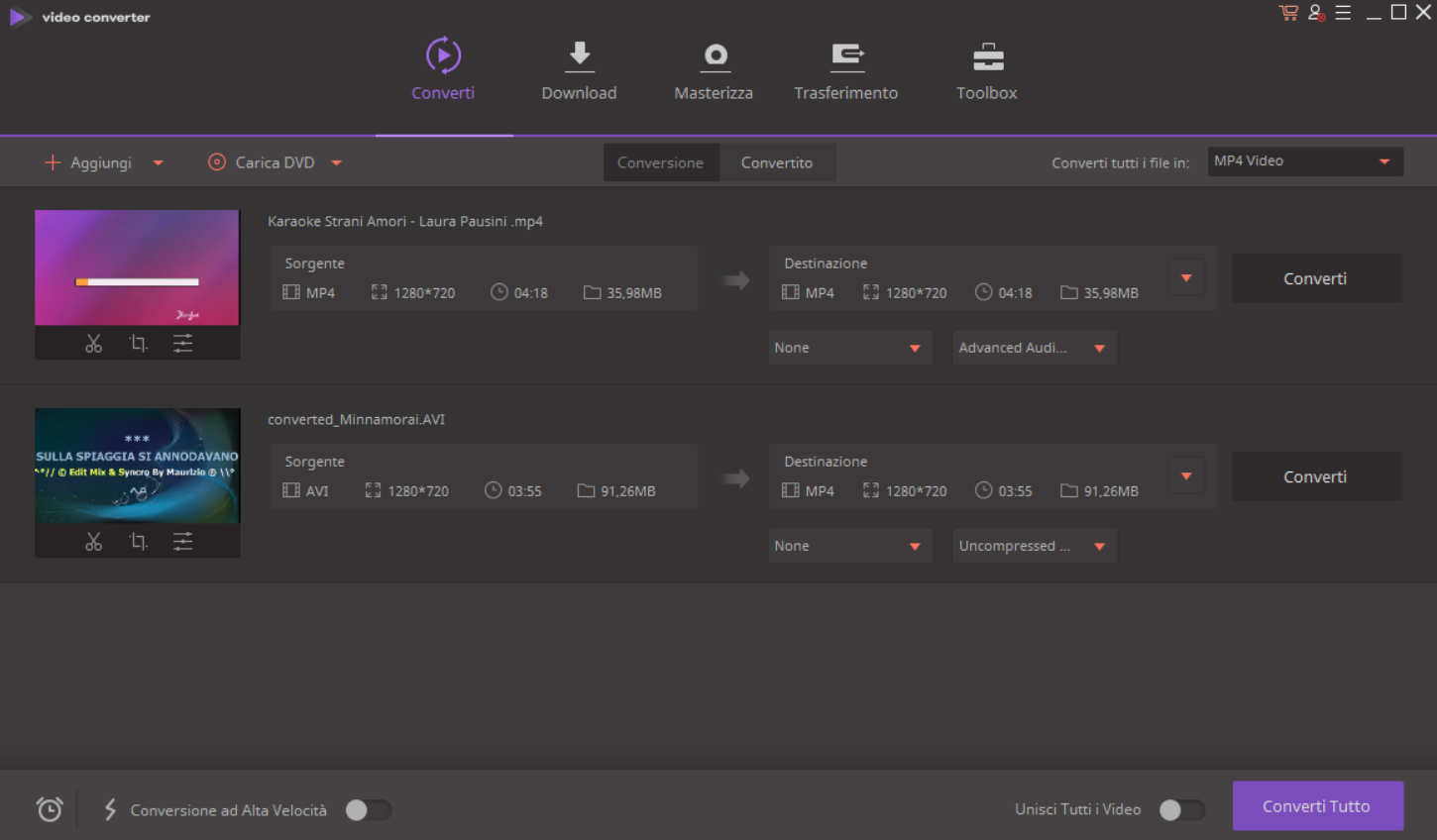
Step 2: Importa il Video HEVC da convertire
Clicca “Aggiungi” oppure vai su “File> Aggiungi File” per caricare il video
Step 3: Scegli formato di conversione
Scegli il file, clicca nella sezione in alto a destra e seleziona dal menu a tendina il formato che desideri (ad esempio puoi impostare MP4 come formato di conversione).
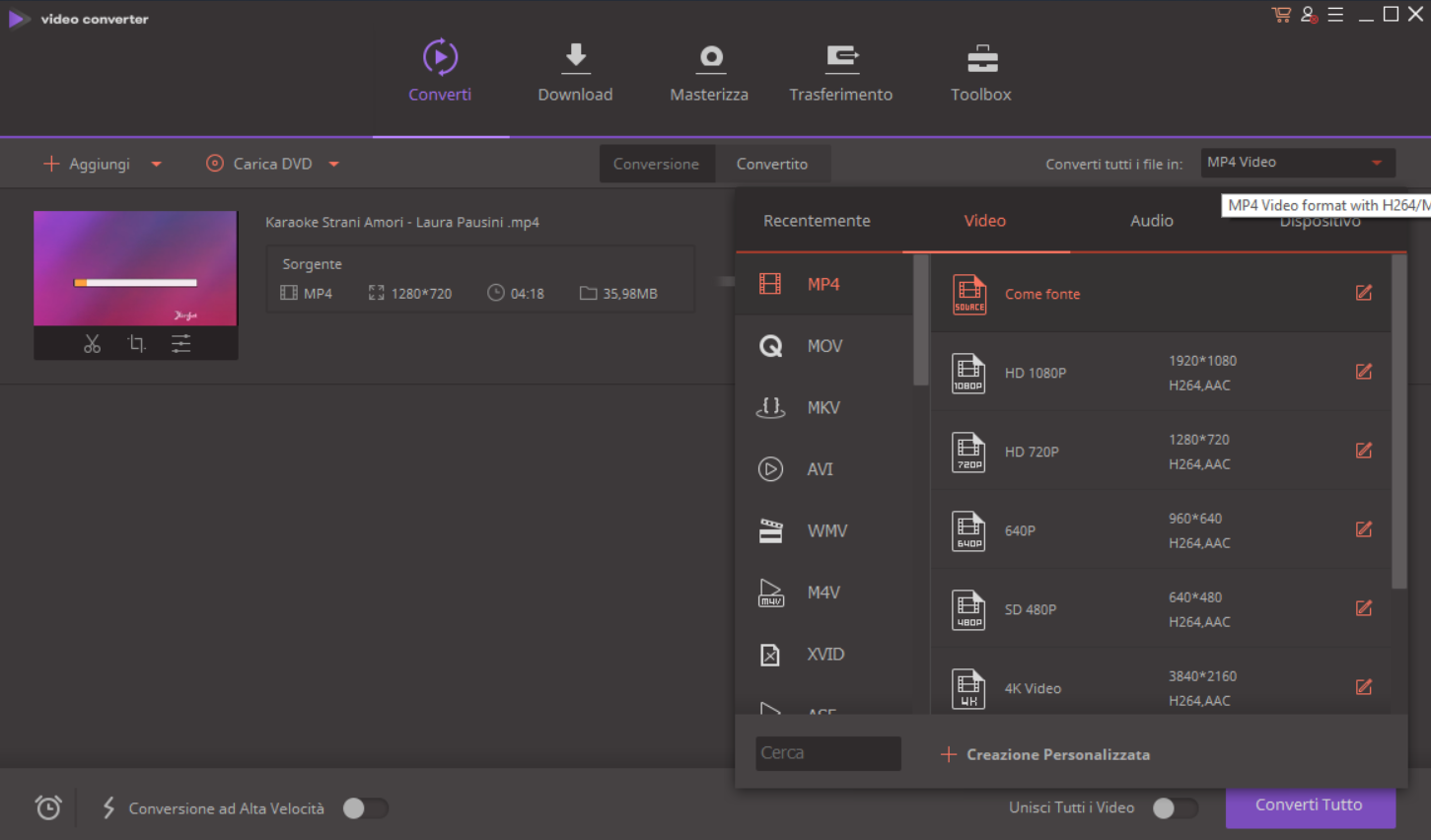
Sulla destra sono presenti impostazioni importanti come ad esempio risoluzione, dimensione, qualità del video e audio ecc…
Step 4: Avvio Conversione Video
Una volta scelto il formato e impostato il tutto come indicato sopra clicca su “Converti” (bottone in basso a destra) per far partire la conversione dei tuoi video.


