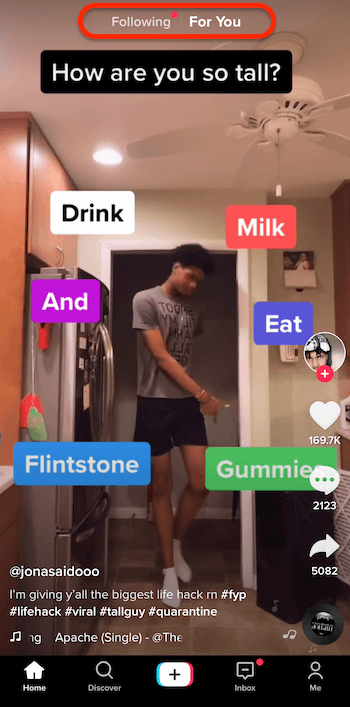Stai pensando di usare TikTok? Ti stai chiedendo come fare a pubblicare il tuo primo video TikTok? In questo articolo scoprirai come utilizzare le funzionalità di registrazione, modifica ed effetti sull’app per creare il tuo primo video TikTok.
Indice
- Guida: Come Creare il Tuo Primo Video TikTok
- Seleziona le Funzionalità di registrazione
- Incorporare Effetti Visivi
- Scegli Suoni (musica e clip audio)
- Aggiungi il testo al Video
- #3. Crea e inserisci i Sottotitoli al tuo Post del Video TikTok
- Aggiungi la Didascalia
- Scegli gli Hashtag
- Seleziona L’Immagine di copertina
- #4. Pubblica il tuo Video su TikTok e altre piattaforme
- Conclusione
Guida: Come Creare il Tuo Primo Video TikTok
#1. Familiarizza con l’Interfaccia di TikTok
TikTok ha registrato una crescita enorme negli ultimi 12 mesi con quasi 1 miliardo di utenti attivi mensili. Ciò rappresenta una grande opportunità per le aziende di raggiungere un pubblico nuovo.
Per coloro che sono nuovi su TikTok, iniziamo con una panoramica dell’interfaccia. Quando apri l’app, vedrai due feed fianco a fianco. Il primo feed si chiama Per te e Seguiti dove vedrai i video di maggior tendenza.
La maggior parte degli utenti trascorre il 75% del tempo sulla pagina Per te. Questo feed includerà contenuti popolari, contenuti nuovi di zecca e contenuti che potrebbero presto diventare virali.
Ricorda solo che più tempo trascorri su TikTok, più la tua pagina Per te sarà su misura per te, i tuoi interessi e ciò con cui ti piace interagire.
Un ottimo modo per iniziare con TikTok è seguire account di marchi, aziende e influencer in una nicchia simile ma che non sono necessariamente concorrenti.

Inizia subito a creare il tuo primo video TikTok! Continua a leggere l’articolo per seguire la procedura dettagliata.
#2. Registra il Tuo primo Video TikTok
Vedi il pulsante + nella parte inferiore dello schermo? Cliccalo per iniziare a creare il tuo primo video TikTok.
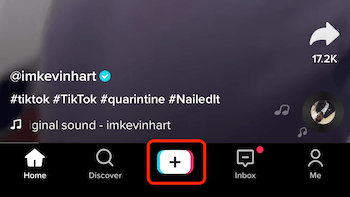
TikTok ti consente di registrare video di 15 o 60 secondi. Decidi cosa scegliere nella parte inferiore della schermata di registrazione.
Anche se puoi girare video fino a 60 secondi, non iniziare da lì. Inizia con 15 secondi e impara a creare video più brevi prima di continuare a girare quelli più lunghi.
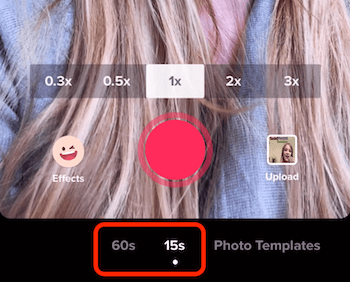
Seleziona le Funzionalità di registrazione
Nella schermata di registrazione, vedrai un sacco di fantastiche funzionalità che ti consentono di registrare e modificare video all’interno dell’app TikTok. Cominciamo con le funzionalità che vedi lungo il lato destro dello schermo, partendo dall’alto.
La prima opzione è la funzionalità Ribalta. Come avrai intuito, ti consente di passare dalla fotocamera anteriore a quella posteriore del telefono.
La prossima è la Velocità, che ti consente di controllare la velocità di riproduzione finale dei tuoi video. Se registri un video a una velocità 3X, in realtà registrerà molto più lentamente ma verrà riprodotto tre volte più velocemente. Se registri a una velocità di 0,3X, registrerà molto velocemente e quindi rallenterà tutto nella velocità di riproduzione finale. Come puoi immaginare, puoi divertirti molto a sperimentare velocità diverse.
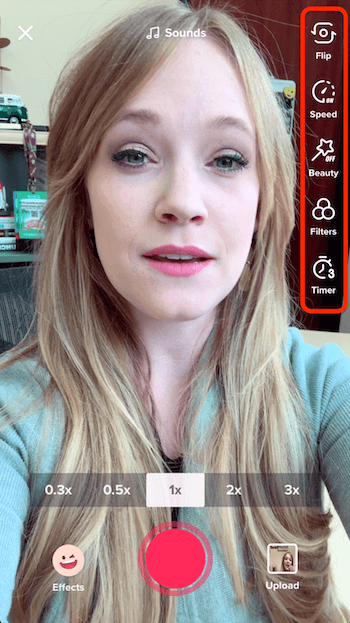
La funzione Migliora è la migliore amica di tutti. Se la attivi, puoi rimuovere le rughe dal viso. Un avvertimento, però: con l’illuminazione sbagliata, questo filtro può creare un aspetto innaturale. Per questo motivo, lascio il filtro Migliora il più possibile disattivato.
L’altra opzione sono i Filtri. Essi sono così divertenti da giocarci. Troverai filtri progettati per la tua pelle, paesaggi, cibo ecc. Puoi persino combinare e abbinare i filtri per produrre un aspetto unico per il tuo video.

Se vuoi avere un aspetto uniforme nei tuoi video TikTok tutto dipende dal tuo brand. Tuttavia è consigliabile creare un aspetto unico per ogni video, a seconda di ciò che si adatta meglio al contenuto cosi da attirare l’attenzione dello spettatore.
La funzione Timer permette diversi usi per la registrazione di un video TikTok. Innanzitutto, ti consente di registrare a mani libere, il che è fantastico. Decidi quindi se hai bisogno di un vantaggio di 3 o 10 secondi per impostare il tuo video. Quando premi Inizia la ripresa, il timer si attiva, quindi metti giù il telefono, posizionati dove vuoi e attendi l’inizio della registrazione. Puoi anche usare il timer con gli effetti.
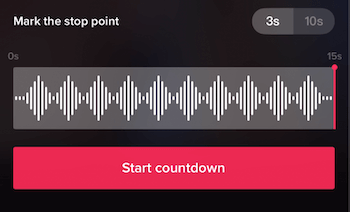
Incorporare Effetti Visivi
Gli Effetti rendono i video di TikTok magici, ti rendono creativo e producono contenuti davvero interessanti.
Quando tocchi l’icona Effetti a sinistra del pulsante rosso di registrazione, si apre una varietà di effetti tra cui scegliere. Diamo una rapida occhiata ad alcune opzioni.
Uno degli effetti più popolari è Green Screen. Questo effetto ti consente di aggiungere sfondi diversi al tuo video. Puoi essere in una città in Europa oppure mettere una tua foto come sfondo. E’ divertente vero?
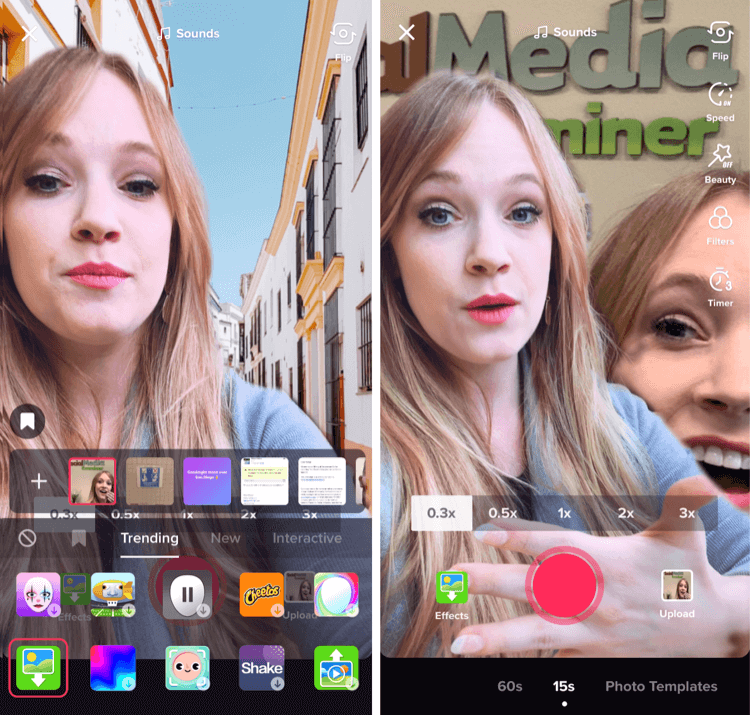
E, naturalmente, il filtro Clone? Immagina il divertimento ad avere cinque cloni di te stesso dietro di te, sostenendoti in ogni singola mossa.
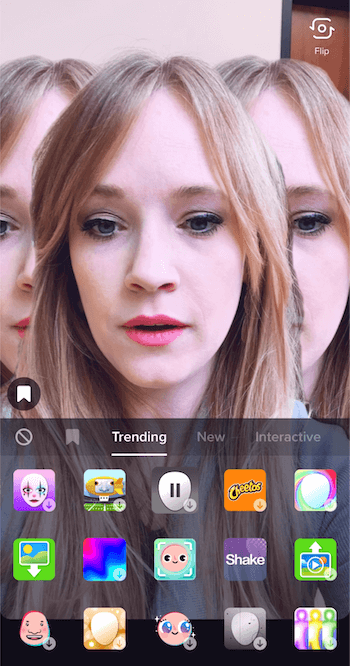
Suggerimento: tieni presente che non devi applicare l’effetto all’intero video. Puoi utilizzare più effetti nello stesso video. Il timer multifunzionale di 3 secondi ti consente di controllarlo.
Inizia selezionando il tuo primo effetto. Quindi clicca l’icona Timer e trascina la sottile linea rossa per indicare per quanto tempo desideri utilizzare l’effetto nel video. Quando hai finito, clicca Avvia conto alla rovescia e quindi registra la prima parte del tuo video.
Dopo aver registrato il primo segmento, cambia gli effetti e ripeti il processo per registrare la parte successiva.
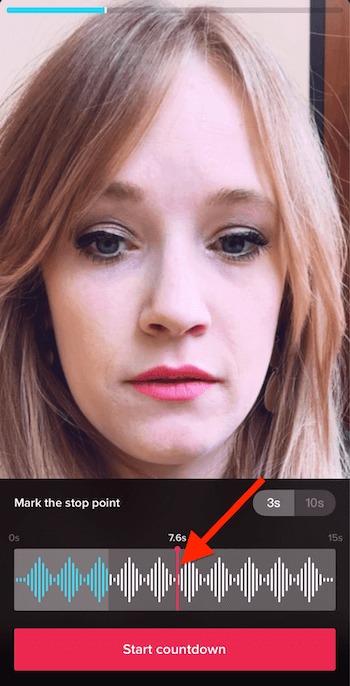
Scegli Suoni (musica e clip audio)
Nella parte superiore dello schermo, vedrai l’opzione Aggiungi Suono. Clicca questa icona per aggiungere musica o una clip audio al video.
![]()
Nella libreria Suoni, puoi cercare i suoni, guardare le playlist e scegliere musica consigliata da TikTok.
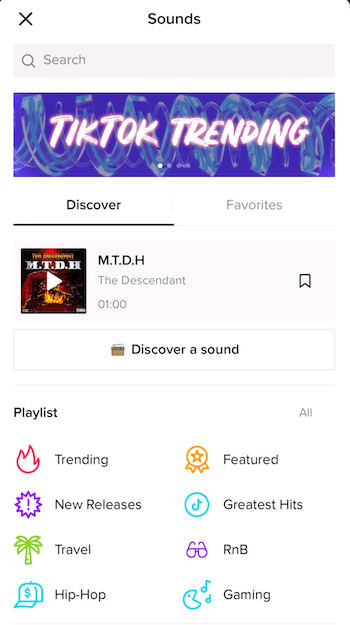
Un’altra opzione è registrare il tuo suono quando registri il tuo video. Per fare ciò, clicca e tieni premuto il grande pulsante rosso mentre registri. Una volta pubblicato il tuo video, il tuo audio diventerà un suono pubblicato all’interno dell’app che gli altri potranno utilizzare.
Aggiungi il testo al Video
Quando rivedi il tuo video TikTok in modalità di riproduzione, puoi aggiungere Testo e Adesivi. Puoi anche aggiungere alcuni effetti ma non tanti come in pre-produzione.
Una sovrapposizione di testo si può aggiungere alla narrazione dei tuoi video TikTok. Ma ricorda che la maggior parte delle persone guarda 61 minuti al giorno con l’audio attivo. Il testo dovrebbe semplicemente aggiungere un po’ di sapore in più.
![]()
Per aggiungere testo al tuo video, tocca l’icona Testo nella parte inferiore dello schermo e digita il testo sullo schermo. Se fai clic al di fuori del testo che hai aggiunto, puoi pizzicare con le dita per ridimensionarlo o trascinarlo in una parte diversa dello schermo.
Per cambiare il carattere tipografico, clicca per selezionare il testo e scegli Modifica dal menu a comparsa.
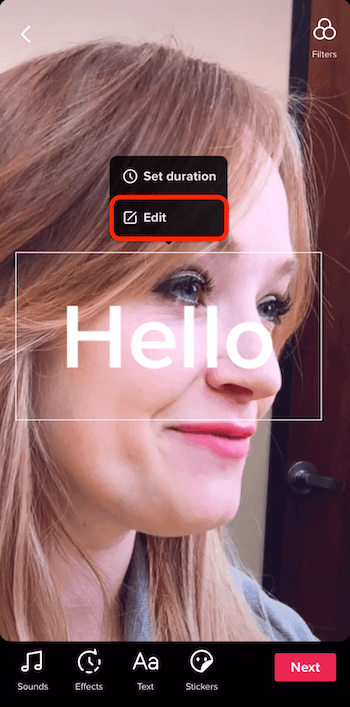
Ora puoi scegliere tra diversi tipi di carattere o selezionare un colore per cambiare il testo.
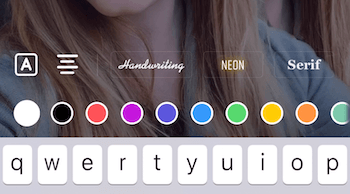
Cliccando l’icona A puoi mettere in grassetto il testo, il che lo aiuterà a comparire meglio sullo sfondo.

#3. Crea e inserisci i Sottotitoli al tuo Post del Video TikTok
Quando sei soddisfatto del tuo video TikTok, premi il pulsante Avanti per passare alla schermata in cui crei il tuo post. Qui è dove aggiungi la didascalia, gli hashtag e scegli un’immagine di copertina.
Aggiungi la Didascalia
C’è un limite di 150 caratteri per la didascalia di TikTok, che include gli hashtag. L’obiettivo è mantenere la didascalia molto corta. Aggiungi parole chiave che dicano a TikTok esattamente a chi vuoi far vedere il tuo video.
Nota: Assicurati che il testo sia corretto. Una volta pubblicato il tuo video, non puoi tornare indietro e modificare la didascalia.
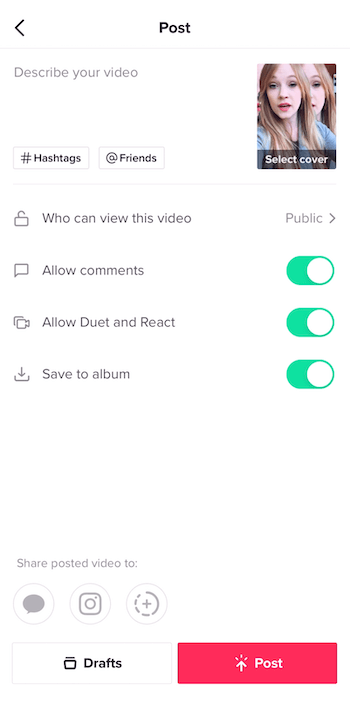
Scegli gli Hashtag
Successivamente, aggiungi hashtag che sono per lo più usati per migliorare la rilevabilità. TikTok ti suggerisce automaticamente una serie di hashtag, il che rende più facile trovare hashtag di nicchia. Aggiungi alcune parole chiave e guarda cosa viene compilato automaticamente da TikTok.
Quando sei alle prime armi con TikTok ti consiglio di provare ad usare massimo cinque o sei hashtag. Non usarne a milioni finché non hai video con prestazioni alte costanti.
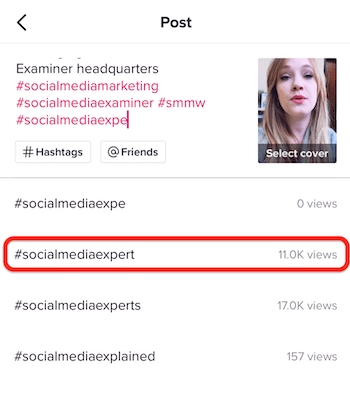
Assicurati di utilizzare il maggior numero possibile di 150 caratteri nella didascalia.
Seleziona L’Immagine di copertina
Quindi, seleziona la tua immagine di copertina. Scegli una copertina accattivante per stuzzicare l’interesse degli spettatori. Quando le persone vedranno la miniatura di copertina, devono pensare: “Uao, che cos’è?
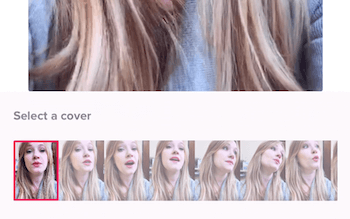
#4. Pubblica il tuo Video su TikTok e altre piattaforme
Se scorri verso il basso fino alla fine della schermata Pubblica, vedrai l’opzione per condividere il video pubblicato sul tuo Instagram. Puoi anche condividerlo tramite messaggio di testo.
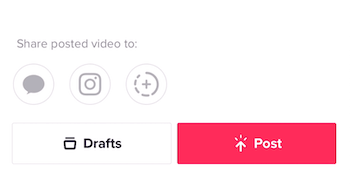
Quando hai finito di inserire i dettagli per il tuo post, puoi pubblicarlo ora o salvarlo come bozza.
Una volta che inizi a pubblicare sul tuo account, assicurati di rivedere le tue analisi di TikTok per scoprire cosa funziona e cosa no.
Suggerimento: è facile condividere i tuoi video pubblicati su più piattaforme con un link diretto. Fai semplicemente clic sul tuo video nell’app TikTok e tocca i tre punti lungo il lato destro dello schermo. Nel menu a comparsa, copia il link per condividerlo ovunque tu voglia. Puoi anche condividere il video tramite Instagram Stories, Messenger, Facebook, Twitter, e-mail, codice QR e così via.
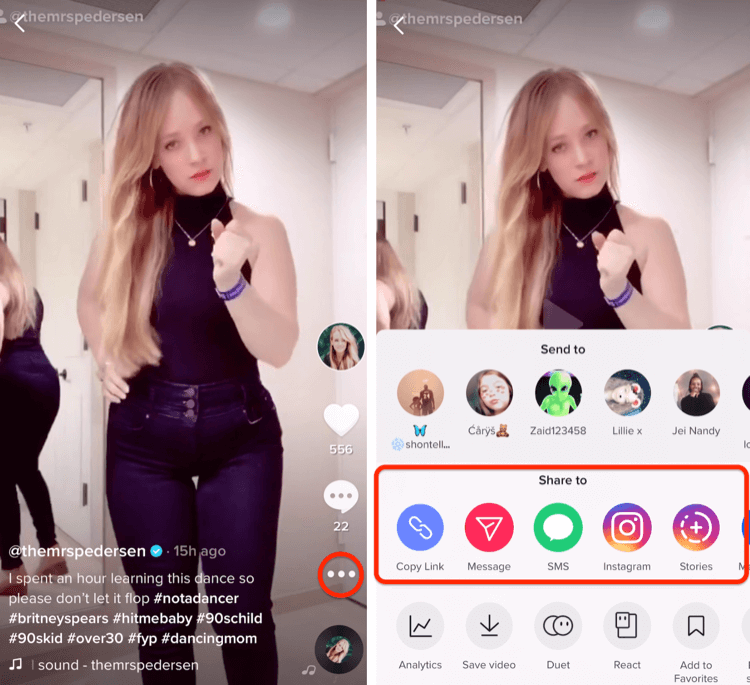
Conclusione
Quindi ora sai come utilizzare le funzionalità di registrazione e modifica in-app per creare, modificare e pubblicare il tuo primo video TikTok. Per portare i tuoi video al livello successivo, sperimenta sempre nuovi effetti a più livelli e utilizza sovrapposizioni di testo da aggiungere alla narrazione.
Vuoi sapere come fare a salvare i tuoi Video TikTok preferiti? Leggi questo articolo dove è presente un facile tutorial da seguire.