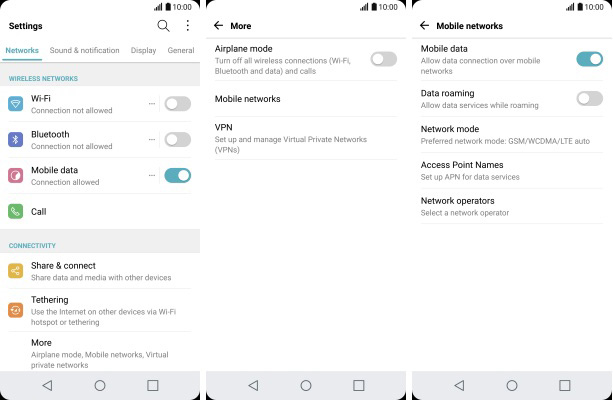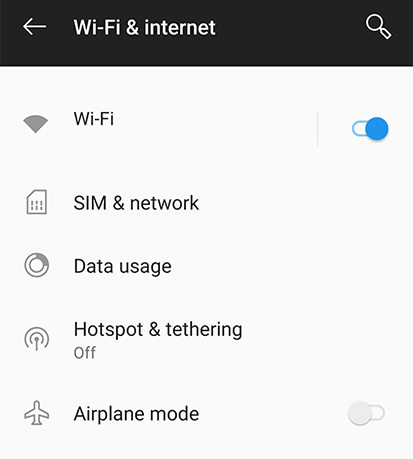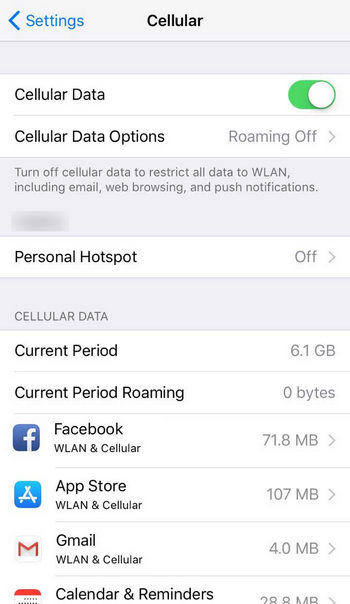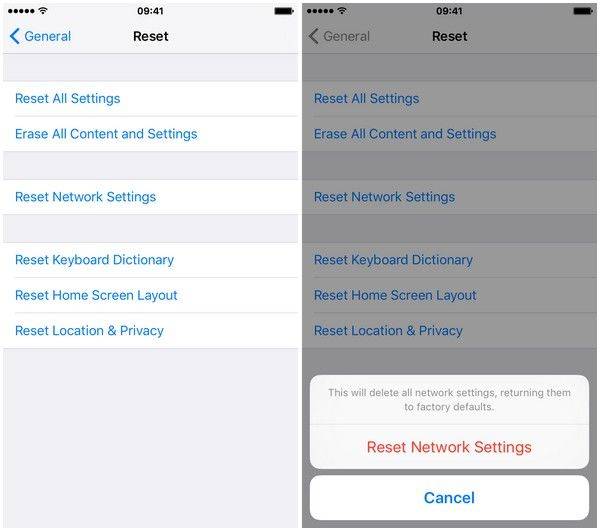Se vedi questo messaggio “WhatsApp è temporaneamente non disponibile“, i motivi possono essere molti. Ad esempio, non hai la connessione internet attiva sul tuo dispositivo oppure l’applicazione non funziona correttamente. Puoi cercare di risolverlo manualmente oppure contatta il Servizio Clienti. Nel caso in cui vuoi una soluzione rapida, puoi leggere il nostro articolo che ti aiuterà a risolvere questo problema su iPhone e Android.
Indice
- #1. Qual è il significato di “WhatsApp è temporaneamente non disponibile”
- #2. [Per Android] Come risolvere WhatsApp temporaneamente non disponibile?
- Metodo 1. Modificare il nome del punto di accesso alla rete
- Metodo 2. Disabilita e abilita la Modalità Aereo su Android
- Metodo 3. Cancella la Cache di WhatsApp
- Metodo 4. Aggiorna l’applicazione di WhatsApp
- Metodo 5. Reinstalla nuovamente WhatsApp
- #3: [Per iPhone] Come risolvere WhatsApp temporaneamente non disponibile?
- Metodo 1. Controlla se i Dati Mobili del cellulare funzionano
- Metodo 2. Disabilita e abilita il Wi-Fi sul tuo iPhone
- Metodo 3. Disabilita e abilita la modalità aereo su iPhone
- Metodo 4. Ripristina le Impostazioni di Rete
- Metodo 5. Disinstalla WhatsApp e Reinstallalo
#1. Qual è il significato di “WhatsApp è temporaneamente non disponibile”
“Stavo cercando di cambiare il mio numero su WhatsApp, ma durante il processo è stato visualizzato questo errore:” WhatsApp è temporaneamente non disponibile, riprova tra 5 minuti “. Ho cancellato l’app e il mio vecchio account per modificare il numero, ma comunque, dopo pochi minuti, ho ricevuto nuovamente questo errore, qual è la soluzione a questo problema?”
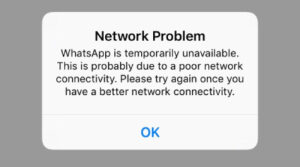
#2. [Per Android] Come risolvere WhatsApp temporaneamente non disponibile?
Ecco cinque diversi metodi che puoi provare per risolvere il problema di WhatsApp. Vediamoli uno per uno.
Metodo 1. Modificare il nome del punto di accesso alla rete
Il tuo WhatsApp è temporaneamente non disponibile? Cambiare il punto di accesso alla rete potrebbe essere l’idea giusta. Segui i passaggi qui sotto:
- Vai su Home e clicca App sul tuo dispositivo.
- Ora, dalle Impostazioni, seleziona l’opzione Connessioni.
- Successivamente, clicca sull’opzione “Reti mobili” e seleziona “Nomi punti di accesso”

- Assicurati di scegliere il nome corretto del punto di accesso; in caso contrario, non sarai in grado di rimuovere l’errore.
- Ora, cambia il nome del tuo punto di accesso alla rete e inserisci l’opzione corretta.
Se questo metodo non ha risolto l’errore, prova il secondo metodo.
Metodo 2. Disabilita e abilita la Modalità Aereo su Android
- Per disabilitare e abilitare la modalità aereo, vai sulle Impostazioni del tuo dispositivo.
- Seleziona l’opzione “Rete e Internet”.
- Nel passaggio successivo, attiva e disattiva la Modalità Aereo.

- Dopodiché, apri WhatsApp e controlla se ora funziona correttamente. Se il problema persiste, ti consigliamo di svuotare la cache.
Metodo 3. Cancella la Cache di WhatsApp
WhatsApp è temporaneamente non disponibile; riprova tra 1 ora. Se ricevi questo errore anche dopo aver cambiato il punto di accesso alla rete e disabilitato la modalità aereo, ti consigliamo di svuotare la cache. È abbastanza semplice; segui passaggi seguenti:
- Vai alla home page del tuo dispositivo e seleziona Impostazioni. Clicca App e scorri un po ‘verso il basso per trovare WhatsApp.
- Apri l’applicazione e cerca l’opzione Archiviazione. Troverai “Cancella cache”.
- Ora svuota tutta la Cache e riavvia il dispositivo.
Se WhatsApp continua a non funzionare, prova il quarto metodo.
Metodo 4. Aggiorna l’applicazione di WhatsApp
Per aggiornare WhatsApp, visita il Play Store. Da lì, clicca sull’opzione “Le mie app e i miei giochi”. Successivamente, premi il pulsante “Aggiorna”. I tuoi aggiornamenti saranno pronti in pochi secondi. Una volta completato il processo, controlla se il problema di WhatsApp è stato risolto o meno.
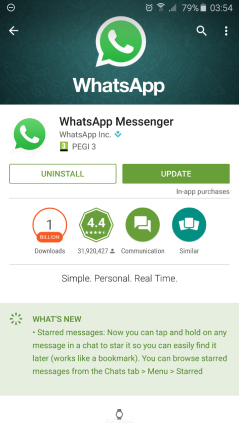
Metodo 5. Reinstalla nuovamente WhatsApp
Se i metodi di cui sopra non hanno funzionato per te e continui a ricevere l’ errore di WhatsApp temporaneamente non disponibile, l’ultima opzione è reinstallare WhatsApp. E per farlo, prima elimina il tuo vecchio WhatsApp, quindi visita di nuovo il Play Store. Da lì, scarica l’applicazione WhatsApp, inserisci tutti i dettagli del profilo e controlla se il tuo problema è stato risolto o meno.
Questi sono i metodi che puoi utilizzare per risolvere il problema di WhatsApp su Android. Tuttavia, se vuoi risolvere questo problema sul tuo iPhone, di seguito troverai i metodi che puoi provare.
#3: [Per iPhone] Come risolvere WhatsApp temporaneamente non disponibile?
Metodo 1. Controlla se i Dati Mobili del cellulare funzionano
- Vai su Impostazioni del tuo dispositivo e clicca Cellulare o Impostazioni.
- Vedrai l’opzione “Dati mobili”. Scorri un po ‘verso il basso e clicca Servizi di sistema.

- Da lì, puoi vedere se funzionano o meno.
Se ricevi lo stesso bug di WhatsApp, prova il metodo 2.
Metodo 2. Disabilita e abilita il Wi-Fi sul tuo iPhone
Puoi facilmente disabilitare e abilitare il Wi-Fi dalle Impostazioni. Di seguito i passaggi completi che puoi seguire:
- Clicca Impostazioni e fai clic sull’opzione “Wi-Fi”.
- Disattiva l’opzione, assicurati che l’interruttore non sia verde.
- Per verificare che il Wi-Fi sia disattivato, vedrai una barra che mostrerà che lo hai disabilitato.
- Ora accendilo e riavvia la tua app per verificare se funziona o meno.
Metodo 3. Disabilita e abilita la modalità aereo su iPhone
WhatsApp è temporaneamente non disponibile per 5 minuti; cosa dovrei fare? Puoi disabilitare e abilitare la modalità aereo per risolvere questo problema. Vai in Impostazioni e clicca sull’opzione ON/OFF. In questo modo, la modalità aereo sarà disattivata. Nel caso in cui questo metodo non funziona, non preoccuparti perché abbiamo altri due metodi che puoi provare.
Metodo 4. Ripristina le Impostazioni di Rete
Ecco come puoi ripristinare le impostazioni di rete sul tuo iPhone.
- Vai sulle Impostazioni del tuo dispositivo e clicca Generali.
- Vedrai l’opzione “Ripristina”; cliccala.

- Successivamente, seleziona “Ripristina impostazioni di rete”. Questo metodo ripristinerà le reti, le password, le impostazioni VPN/APN.
Metodo 5. Disinstalla WhatsApp e Reinstallalo
Se nulla ha funzionato per te, ti suggeriamo di installare di nuovo la tua app. Puoi farlo facilmente visitando l’App Store. Una volta installata l’applicazione, riprova e verifica se l’errore di WhatsApp temporaneamente non disponibile è sparito o meno.
Speriamo che siamo riusciti a risolvere il problema di Whatsapp non disponibile.
Se sei curioso di sapere come fare a scrivere in corsivo, grassetto e barrato su WhatsApp ti consiglio di leggere questa semplice guida.
Ti aspettiamo al prossimo articolo!