È uno degli ostacoli più frustranti per la produttività dell’era digitale: il temuto punto esclamativo del Wi-Fi.
Chiunque abbia mai navigato sul Web in modalità wireless ha sicuramente familiarità con questo problema frequente.
Il tuo dispositivo dice che sei connesso a Internet, ma nessuna delle tue app o pagine web stanno caricando…Cosa si può fare?

Indice
- Perché c’è un Punto Esclamativo sul mio Wi-Fi?
- Cosa sta succedendo al mio Wi-Fi?
- #1. Spegni e Riaccendi il Wi-Fi del tuo Dispositivo (telefono/tablet/pc)
- #2. Riavvia il Router
- #3. Controlla i GIGA della tua offerta
- #4. Ripristina il tuo Router
- Una breve nota sulle Impostazioni di Rete
- #5. Aggiorna i Driver del tuo Router
- #6. Controlla le Interruzioni di Rete
Perché c’è un Punto Esclamativo sul mio Wi-Fi?
Quando appare questo inconveniente, significa che sei connesso al Wi-Fi, ma Internet non è disponibile o non funziona correttamente sul tuo telefono/tablet/PC. Quindi in poche parole, la connessione Wifi funziona ma non c’è collegamento ad internet!
Esistono diverse soluzioni per risolvere il fastidioso problema del segnale Wi-Fi con punto esclamativo, indipendentemente dal fatto che tu lo abbia riscontrato sul tuo smartphone, tablet, laptop o PC.
Iniziamo a vedere le soluzioni da provare:
Cosa sta succedendo al mio Wi-Fi?
Prima di iniziare a scollegare e ripristinare il dispositivo, è una buona idea capire perché stai riscontrando questo problema.
Il Wi-Fi funziona fondamentalmente come una sorta di sofisticato sistema radio. Ha un trasmettitore (il router) e un ricevitore (il dispositivo su cui stai cercando di guardare i video). Il router invia onde contenenti segnali speciali che consentono al dispositivo di accedere a Internet. Affinché ciò accada, sia il router che il dispositivo ricevente devono essere configurati correttamente, motivo per cui devi sempre configurare nuovi dispositivi elettronici non appena li tiri fuori dalla scatola.
Con i segnali Internet wireless a volte si verificano singhiozzi. Il router potrebbe non emettere segnali nel modo previsto oppure un numero qualsiasi di errori software potrebbero impedire al dispositivo di riceverli. Ecco come rimuovere un segnale Wi-Fi con un punto esclamativo dalla tua rete mobile o domestica.
#1. Spegni e Riaccendi il Wi-Fi del tuo Dispositivo (telefono/tablet/pc)
Vai nel menu delle impostazioni del tuo dispositivo e cerca l’opzione Wi-Fi. Potresti anche essere in grado di trovare la funzione che stai cercando nell’hub Impostazioni di rete se ricevi un punto esclamativo su un laptop o PC Wi-Fi.
Spegni il Wi-Fi, quindi attendi un po’ e riattivalo.
Attivare e disattivare il Wi-Fi del tuo dispositivo è l’equivalente tecnologico di ricominciare da capo la frase quando rimani irrimediabilmente ammutolito.
Con un po’ di fortuna, i segnali errati si risolveranno da soli e tornerai online in pochi istanti.
#2. Riavvia il Router
Supponiamo che la connettività del tuo dispositivo sia verificata (un modo per verificare se questo è attivo su uno smartphone o un tablet è spegnere il Wi-Fi e vedere se puoi eseguire le operazioni online di base tramite LTE); questo potrebbe essere un indizio che il colpevole è il router wireless stesso.
Rintraccia l’unità incriminata e premi il pulsante di accensione/spegnimento Wi-Fi esattamente due volte.
Se non spegni con il pulsante Off, puoi anche riavviare il router utilizzando l’interruttore di alimentazione principale o le impostazioni di rete del computer.
Puoi persino scollegare completamente il cavo di alimentazione.
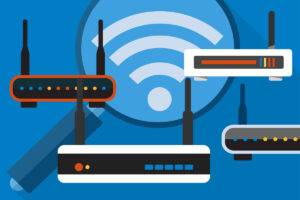
#3. Controlla i GIGA della tua offerta
Ebbene si, se sei collegato ai dati di un dispositivo mobile tramite scheda SIM, il problema potrebbe essere “commerciale” e non tecnico.. Infatti devi controllare se i GIGA disponibili per la tua tariffa sono terminati!
Accedi all’area clienti del tuo fornitore di servizi (TIM, WINDTRE, VODAFONE, ecc.) e controlla quanti GIGA hai a disposizione questo mese. Molto probabilmente sono finiti i GIGA e per questo non funziona la navigazione in internet
#4. Ripristina il tuo Router
Individua il pulsante di ripristino sul retro del router, ma non premerlo ancora.
Innanzitutto, annota il tuo SSID (il nome della tua rete wireless) e la password preferita, insieme a qualsiasi indirizzo IP statico, server DNS o impostazioni di sicurezza univoche che desideri preservare.
Con il ripristino del router verranno ripristinate le sue impostazioni di fabbrica originali e cancellate definitivamente le impostazioni esistenti.
Cerca una sorta di piccolo attrezzo (una graffetta andrà benissimo), inseriscila nel foro e tieni premuto il pulsante per 10 secondi prima di rilasciarlo.
Dopo di che il tuo router si sarà riattivato.
Basta collegare le impostazioni di rete che hai registrato in precedenza negli slot appropriati nelle impostazioni del router e dovresti essere a posto.
In alternativa, potresti cogliere questa opportunità per creare e configurare una nuova rete ottimizzata da zero. Dopotutto, a chi non piace l’idea di un nuovo inizio?
Una breve nota sulle Impostazioni di Rete
Puoi recuperare tutti i dettagli rilevanti della tua rete wireless andando nelle Impostazioni di rete, selezionando il dispositivo wireless problematico e aprendo il menu “Proprietà”.
Se ti stai chiedendo come correggere un punto esclamativo Wi-Fi su Windows 11/10, segui questi passaggi:
Gli utenti di Windows 11/10 possono richiamare le informazioni di rete tramite la finestra del prompt dei comandi. Per fare ciò, premi il pulsante Windows e il tasto R insieme o digita “cmd” nella casella di ricerca nel menu di avvio, quindi digita “ipconfig” e premi “Invio”.
#5. Aggiorna i Driver del tuo Router
“Driver” è solo un termine di fantasia del settore per un programma che consente ai router e ad altri componenti hardware di interfacciarsi come dovrebbero con i dispositivi correlati.
Come qualsiasi altro tipo di software, i driver devono essere aggiornati regolarmente. Di solito sono progettati per farlo da soli.
A volte però, un aggiornamento andrà perso, nel qual caso Internet potrebbe smettere di funzionare.
Per controllare lo stato dei driver del tuo router su un personal computer, apri Gestione dispositivi (di solito puoi accedervi dal menu Start), vai al sottomenu Schede di rete, identifica la tua scheda di rete wireless, fai clic con il pulsante destro del mouse e scegli “Aggiorna driver”.
Una volta fatto, specifica che desideri che il tuo computer cerchi automaticamente gli aggiornamenti, quindi attendi il completamento del processo.
Se per qualche motivo l’aggiornamento non avviene, disinstalla completamente l’adattatore.
È quindi possibile fare clic con il pulsante destro del mouse sull’intestazione Schede di rete in Gestione dispositivi e selezionare “Ricerca modifiche hardware”.
Il tuo computer dovrebbe rilevare automaticamente il router e iniziare a installarlo con tutti gli aggiornamenti necessari.
#6. Controlla le Interruzioni di Rete
Ricorda, ogni volta che un punto esclamativo appare vicino al Wi-Fi, significa che il tuo dispositivo è in comunicazione con il tuo router, ma non sta ricevendo Internet.
Abbiamo visto come questo può essere il risultato di un problema di rete, di un router mal configurato o di un driver obsoleto. Più raramente, tuttavia, potrebbe essere dovuto a un’interruzione completa di Internet.
Il modo migliore per arrivare alla fine di un’interruzione sospetta è chiamare il tuo provider di servizi Internet (ISP) e vedere cosa succede. Saranno in grado di confermare un guasto temporaneo e darti un’idea di quanto durerà probabilmente.
Gli avvisi di interruzione possono eliminare gran parte delle congetture per affrontare le interruzioni nella connettività, poiché il tuo provider ti invierà un messaggio automatico ogni volta che la sua attrezzatura si guasta.
Sei riuscito a risolvere questo problema? Scrivici nei commenti!
