Al giorno d’oggi, giocare su Windows 11/10 è un’ottima idea (molto meglio che in macOS), e sebbene il tuo computer sembra non essere in grado di gestire i giochi più moderni, è possibile effettuare alcuni piccoli aggiustamenti che ti permettono di graffiare qualche FPS. Con i passaggi che troverai di seguito, anche il PC più vecchio subirà un cambiamento (in meglio ovviamente) e potrai ottimizzare le prestazioni di gioco. Vediamo insieme di quali consigli stiamo parlando.
Indice
- Attiva la modalità di gioco
- Disattiva gli aggiornamenti automatici
- Personalizza la modalità di alimentazione
- Mantieni aggiornati i tuoi driver grafici
- Disabilita gli effetti visivi in Windows 10
- Chiudi i processi non necessari
- Disinstalla le applicazioni che non utilizziamo
- Seleziona la GPU corretta durante il gioco
Attiva la modalità di gioco
Forse il modo più semplice e ovvio per ottimizzare le prestazioni del tuo PC è abilitare la Modalità gioco in Windows 11/10. Questa funzione, che ha debuttato in questo sistema operativo quando sono state integrate le opzioni Xbox e Windows, interrompe le attività in background.
La modalità di gioco è attiva per impostazione predefinita, ma non fa male fare un rapido controllo. Per questo, vai su Impostazioni (tasto Windows + I) > Giochi > Modalità gioco (barra laterale sinistra). Vedrai che nel pannello di destra c’è un pulsante con la modalità di gioco. Attivalo se non lo è già.
Disattiva gli aggiornamenti automatici
Windows 10 aggiorna automaticamente il tuo sistema operativo e pianificherà un riavvio senza la tua autorizzazione. Sebbene questa funzione non si attivi spesso, non vuoi essere colto alla sprovvista e mettere a rischio il tuo salvataggio.
Gli aggiornamenti automatici non solo possono riavviare Windows senza preavviso, ma il download di aggiornamenti in background limita la tua larghezza di banda (che influisce sul ping del gioco). Per quanto riguarda il riavvio automatico, questo può essere ritardato, non completamente disabilitato. Quindi la cosa migliore è che aggiorni fuori dal gioco e riavvii manualmente, in modo da non spaventarti durante il gioco.
Personalizza la modalità di alimentazione
Le opzioni di alimentazione vengono ignorate a causa di scarsi effetti reali. Ma questo non è vero, poiché ciò che selezioniamo sarà ciò che il nostro computer consuma realmente.
Per giocare nelle migliori condizioni dobbiamo avere la modalità High Performance attivata, poiché ciò consente a CPU e GPU di assorbire tutta l’energia di cui hanno bisogno per funzionare, quindi non metteremo loro limiti di energia.
Per selezionare il piano Prestazioni Elevate (high performance), non devi fare altro che inserire nel motore di ricerca di Windows la parola Energia e seleziona Opzioni Energia, una volta lì, fai clic dove dice Prestazioni Elevate.
.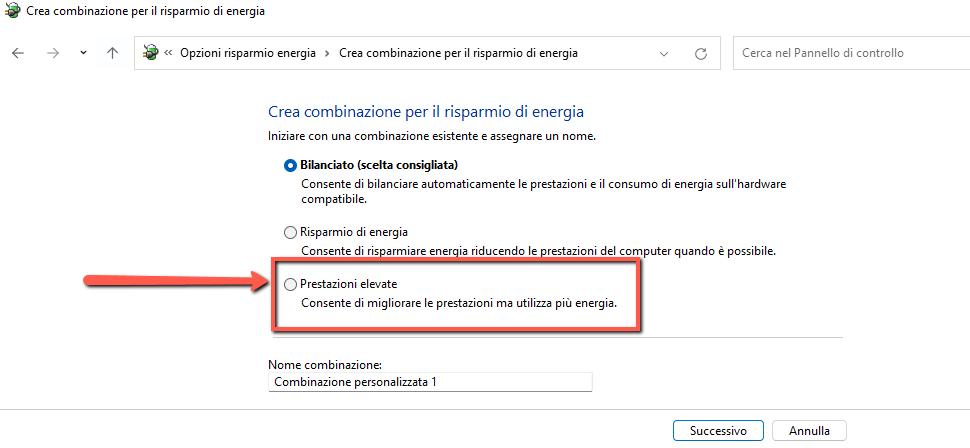
Ricorda che se hai un laptop, è meglio cambiare il piano di alimentazione a seconda di come lo stai utilizzando in un dato momento, altrimenti la batteria durerà solo pochi minuti anche se stai scrivendo in Word.
Mantieni aggiornati i tuoi driver grafici
Indipendentemente dal fatto che abbiamo Nvidia o AMD, ciò che entrambi i produttori consigliano è che i driver della nostra scheda grafica devono essere aggiornati. Questo processo si verifica molto più spesso di quanto pensiamo e gli aggiornamenti di solito arrivano con ogni versione principale.
Per assicurarci di avere i driver più recenti possiamo avere o aggiornare Windows 11/10 stesso, poiché le grandi patch vengono fornite con Windows Update, oppure possiamo farlo manualmente con i programmi Nvidia GeForce Experience o AMD Radeon Software. Maggiori info li trovi anche nella guida su come aggiornare driver del PC.
Disabilita gli effetti visivi in Windows 10
Le animazioni della GUI possono essere un freno alle prestazioni del tuo PC, impedendoti così di ottenere il massimo FPS in giochi impegnativi.
Per impostazione predefinita, le impostazioni dell’aspetto di Windows 10 sono incentrate sull’estetica, sulle animazioni armoniose e sugli effetti di transizione, ma disattivarle è molto semplice e aiuta molto.
Per questo, vai su Proprietà del sistema, fai clic su Impostazioni avanzate e, in Opzioni prestazioni, fai clic su Regola per prestazioni ottimali.
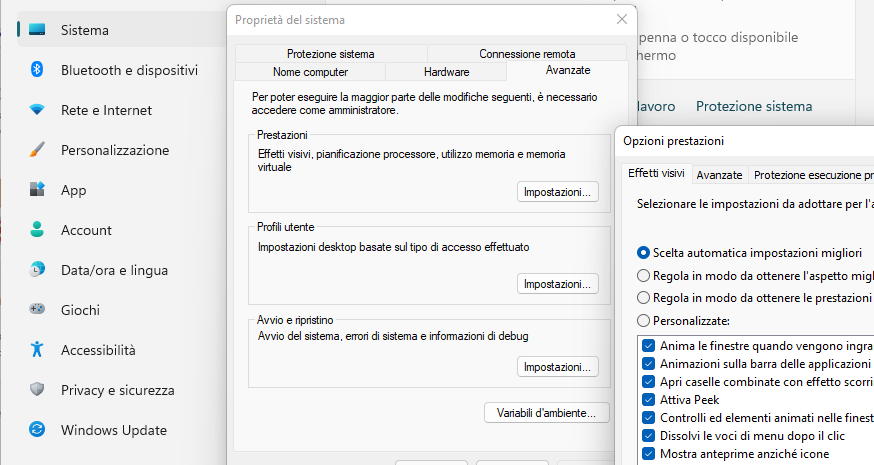
Chiudi i processi non necessari
Chiudere le applicazioni e i processi non necessari quando giochiamo è un’attività di pulizia molto necessaria, che è particolarmente utile sui computer più vecchi e meno potenti.
Per chiudere questi processi, la cosa più semplice è aprire il Task Manager e chiuderli facendo clic sul pulsante Termina attività una volta selezionato quello che vogliamo chiudere.
Tutto ciò che è browser, client che non stai utilizzando, applicazioni in background… rimuoverli ti aiuterà a rendere l’esperienza di gioco completamente diversa. E se sei uno di quelli che hanno a malapena 8 GB di RAM non appena lo proverai, ci ringrazierai.
Disinstalla le applicazioni che non utilizziamo
Proprio come la chiusura di app e processi non necessari aiuta, anche la disinstallazione di applicazioni aiuta, poiché più spazio abbiamo sul disco rigido, migliori saranno i giochi perché lo spazio influisce sulle prestazioni del computer in generale.
Portare i dischi rigidi a un’esplosione di programmi e file non si adatta bene a Windows, che di solito è dedicato a ordinare le informazioni in modo che siano più accessibili.
Cosa c’è di più, la disinstallazione dei programmi aiuta anche il passaggio precedente, poiché in questo modo non dovremo finire il processo di quell’app che non usi mai ma che è sempre in background.
Seleziona la GPU corretta durante il gioco
Sui computer con più GPU puoi specificare manualmente quale scheda grafica dovrebbe utilizzare un’app/gioco Windows per impostazione predefinita per migliorare le prestazioni.
In questo modo possiamo selezionare la grafica integrata per cose come guardare video su YouTube mentre per i giochi selezioniamo la scheda grafica dedicata per i videogiochi e le attività più impegnative.
Per fare ciò devi solo andare nelle impostazioni di Windows e cercare Impostazioni grafiche. Lì apparirà la selezione delle GPU predefinite in modo che possiamo personalizzarla a nostro piacimento: o Risparmio energetico o Alte prestazioni.
Come puoi vedere, sono tantissime le impostazioni che il nostro Windows 10 ci permette di ottimizzare il PC alla ricerca di prestazioni migliori senza spendere soldi, semplicemente toccando le opzioni che il sistema operativo stesso ci offre.
Seguendo passo passo tutti i nostri consigli, sicuramente il vostro vecchio e poco potente PC noterà un certo miglioramento.
Sei curioso di sapere quali programmi ti consentono di velocizzare i giochi sul Pc? Leggi questa guida e saprai come fare.
