Se hai un iPhone, potresti esserti reso conto che non hai alcun modo per registrare le videochiamate che ti arrivano tramite FaceTime. Questo significa che non c’è modo di poterlo fare? Ebbene no, esiste una soluzione che ti mostreremo nel nostro articolo.
L’applicazione principale utilizzata su iPhone per fare una videochiamata è FaceTime e, come ben sai, non c’è modo di far registrare le conversazioni video. Questo potrebbe lasciare alcuni di voi un po’ avviliti, ma quando vi diciamo che tutto questo ha una soluzione, sicuramente l’aspetto del vostro viso cambierà.
Possiamo usare FaceTime su iPhone, iPad e Mac e registrare quella videochiamata che abbiamo con pochi semplici passaggi, senza dover utilizzare alcun software di terze parti.
Indice
Requisiti per poter Registrare Videochiamate
I requisiti sono piuttosto pochi e semplici, poiché abbiamo solo bisogno di avere un computer Mac con il programma QuickTime Player installato, dal momento che è preinstallato in macOS.
Come puoi vedere, i requisiti non sono molti, ma richiede di avere un computer Mac e questo può essere un serio ostacolo per alcuni clienti, dal momento che non tutti possono permettersi di avere un computer del genere.
Come Registrare le Chiamate su iPhone o iPad
Per poter registrare le chiamate di un iPhone o iPad, insieme al suo audio, dobbiamo utilizzare un computer Mac come abbiamo già accennato.
Il modo per eseguire questo compito è il seguente:
- Colleghiamo l’iPhone o l’iPad al tuo Mac utilizzando Cavo Lightning / USB-C.
- Dopodiché, apriamo QuickTime sul Mac.
- Quindi facciamo clic sul menu Archivio e selezioniamo nuova registrazione del filmato.
- Ora clicchiamo sulla freccia situata accanto al pulsante di registrazione nella finestra di QuickTime.
- Quindi selezioniamo iPhone o iPad dall’elenco delle telecamere disponibili.
- In quel momento sblocchiamo il nostro dispositivo con iOS e vedremo come appare lo schermo dell’iPhone o dell’iPad nel QuickTime Player del computer Mac.
- Quindi dobbiamo assicurarci che il la barra del volume sia attiva trascinando il cursore per aumentare o diminuire il volume dell’audio registrato dal dispositivo.
- È tempo di avviare l’app FaceTime sul tuo iPhone o iPad mentre fai clic su Incidere all’interno di QuickTime Player sul computer Mac.
- Ora possiamo avviare una chiamata FaceTime su iPhone per registrarla con l’audio utilizzando Mac.
- Al termine della chiamata FaceTime, è il momento di fare clic sul pulsante Fermare di QuickTime per terminare la registrazione.
- Quindi dobbiamo andare al menu Archivio e scegliere Mantenere.
- In questo momento dobbiamo selezionare dove vogliamo salvare la videochiamata e una volta deciso, non resta che cliccare Mantenere per far funzionare tutto.
Come hai potuto leggere, è molto più semplice di quanto possa sembrare a prima vista. L’unico inconveniente, che abbiamo menzionato sopra, è il fatto che hai bisogno di un laptop Mac.
Per il resto i passaggi sono molto chiari e il risultato è molto buono, degno della qualità dei dispositivi che stiamo utilizzando.
Come Registrare una Videochiamata su un Mac
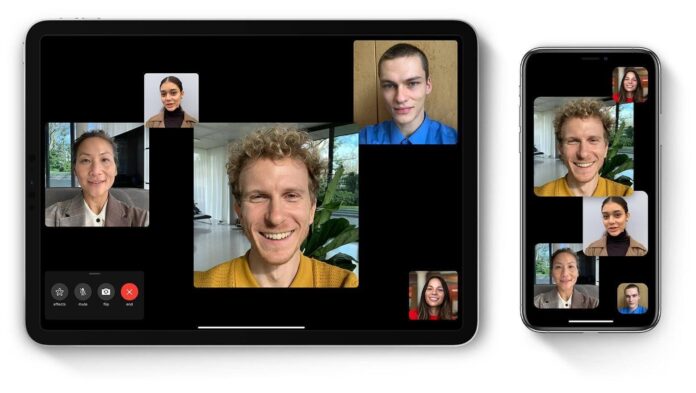
Se hai un Mac, puoi fare tutto ciò che ti abbiamo detto anche direttamente sul tuo computer senza dover utilizzare l’iPhone, poiché l’applicazione FaceTime è presente anche nel sistema operativo macOS.
Per raggiungere questo obiettivo dobbiamo seguire alcuni semplici passaggi, facili da fare, ma dobbiamo eseguirli nell’ordine corrispondente in modo che tutto vada a buon fine.
- La prima cosa è avviare l’applicazione FaceTime sul Mac.
- Dopodiché, premiamo Command + Maiusc + 5 sulla tastiera per visualizzare la barra degli strumenti Immagine dello schermo.
- Su quella schermata abbiamo anche accesso alle funzioni di registrazione dello schermo.
- Nella barra degli strumenti, selezioniamo Opzioni nel menu
- Quindi selezioniamo la posizione in cui vogliamo salvare le registrazioni delle chiamate FaceTime e clicchiamo Mantenere in.
- Se non lo cambiamo, dobbiamo sapere che tutte le registrazioni dello schermo vengono salvate sul desktop del Mac per impostazione predefinita.
- Ora andiamo al menu Opzioni e scegliamo l’opzione Microfono che si trova nella sezione Microfono in modo da poter registrare le chiamate FaceTime con audio sul tuo Mac. Se non eseguiamo questo passaggio, la videochiamata uscirà senza audio, cosa che nella maggior parte dei casi non è fattibile.
- Facciamo clic sui pulsanti Registra a schermo intero o Registra la parte selezionata se preferiamo selezionare un’area della registrazione.
- È il momento giusto per fare clic sul pulsante Incidere e quindi iniziare a registrare lo schermo del computer con macOS.
- Abbiamo avviato una chiamata FaceTime con la certezza che la registrazione venga registrata in background.
- Al termine della videochiamata, premere il pulsante interrompere la registrazione dalla barra dei menu in alto.
- Quindi siamo riusciti a registrare e una videochiamata FaceTime nella posizione desiderata.
Da qui possiamo fare quello che vogliamo con quel video, dal vederlo di nuovo e persino condividerlo se necessario.
Questo è il modo per registrare videochiamate sui nostri dispositivi iPhone o iPad, nonché direttamente da un computer con macOS. È un vero peccato che Apple non decida di mettere qualche modo per registrare le videochiamate come se avessero altri programmi simili. Ciononostante, è molto facile registrarlo, poiché dobbiamo solo utilizzare, come hai potuto leggere, un Mac e il programma, già installato in precedenza, QuickTime Player.
Non ci sono svolte complicate, comandi illeggibili o cose del genere, quindi tutti potranno farlo senza alcun problema. L’unico problema è dover utilizzare un computer Mac.
Vuoi sapere come accettare chiamate FaceTime su Android? Leggi la nostra semplice guida.
