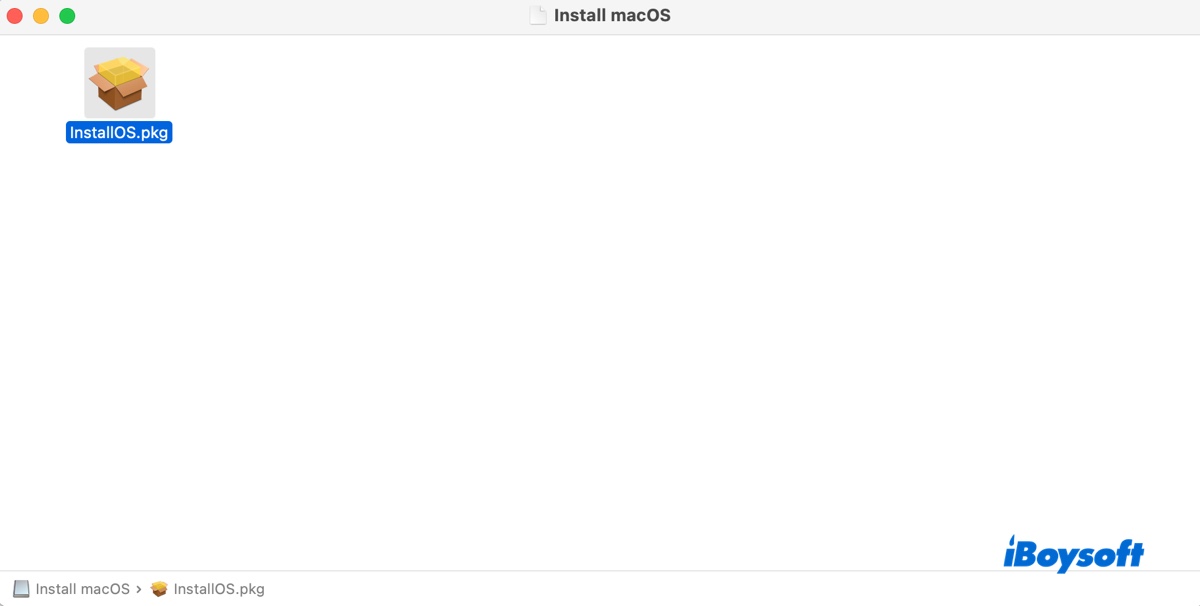macOS Sierra, rilasciato a settembre 2016, è stato un aggiornamento significativo per il sistema operativo Mac. Segna il passaggio dalla nomenclatura OS X a macOS, che si allinea più da vicino con gli altri sistemi operativi Apple (iOS, watchOS e tvOS).
Ha inoltre introdotto alcune nuove interessanti funzionalità per Mac, tra cui l’assistente vocale Siri di Apple, la possibilità di copiare contenuti da un dispositivo Apple e incollarli su un altro, la funzionalità “Archiviazione ottimizzata” in iCloud Drive e molto altro.
Sebbene si tratti di una versione macOS più vecchia, potresti comunque voler installare macOS 10.12 sul tuo Mac o sulla tua macchina virtuale a causa della compatibilità software, delle limitazioni hardware o delle preferenze personali. Per eseguirlo, devi prima scaricare il programma di installazione completo di macOS 10.12 Sierra sia esso un file ISO o DMG.
Indice
- Scarica il programma di installazione completo di macOS Sierra 10.12 DMG [Direct link]
- Scarica il programma di installazione completo di macOS Sierra 10.12 ISO [Direct link]
- Come creare un programma di installazione USB avviabile con macOS Sierra DMG?
- Passaggio 1: aggiungere il programma di installazione di macOS Sierra alla cartella Applicazioni
- Passaggio 2: formatta il tuo dispositivo di archiviazione esterno USB
- Passaggio 3: creare il programma di installazione avviabile di macOS Sierra nel Terminale
- Passaggio 4: avvio dal programma di installazione USB di macOS Sierra
- Non hai abbastanza spazio per scaricare il programma di installazione di macOS Sierra 10.12?
Scarica il programma di installazione completo di macOS Sierra 10.12 DMG [Direct link]
Esistono due modi per scaricare il file DMG di macOS Sierra: dal server Apple o da una fonte terza affidabile.
① Scarica il DMG di installazione completo di macOS Sierra dal server Apple
A differenza delle versioni più recenti di macOS disponibili nel Mac App Store, Apple fornisce solo l’immagine disco di macOS Sierra sul suo server. Di conseguenza, il download è limitato ai Mac idonei. Per ottenere l’installer, devi usare un Mac compatibile con macOS Sierra.
Se decidi di scaricare il DMG di macOS 10.12 dal server Apple, ti consigliamo di aprire il collegamento in Safari perché potrebbe non essere possibile avviare il download se utilizzi Chrome o un altro browser.
② Scarica il DMG di installazione completo di macOS Sierra da archive.org
Se hai un Mac incompatibile o un PC Windows, puoi ottenere macOS 10.12 da archive.org. Ti consente di scaricare macOS Sierra DMG su Windows 10/11/8/7 o versioni macOS.
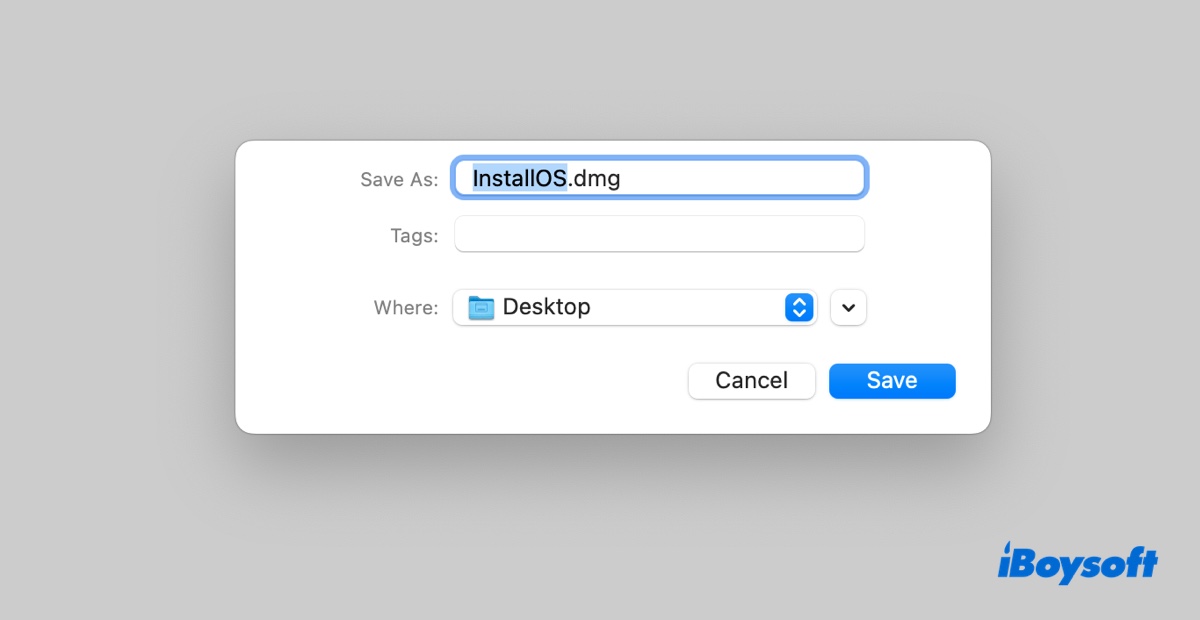
Condividi con altri i link per scaricare il DMG di macOS 10.12!
Scarica il programma di installazione completo di macOS Sierra 10.12 ISO [Direct link]
Per creare una macchina virtuale macOS Sierra sul tuo PC Windows o Mac incompatibile, avrai bisogno dell’installer completo in formato ISO. Fai clic sul seguente collegamento per scaricare il file ISO macOS 10.12 per VirtualBox o VMware.
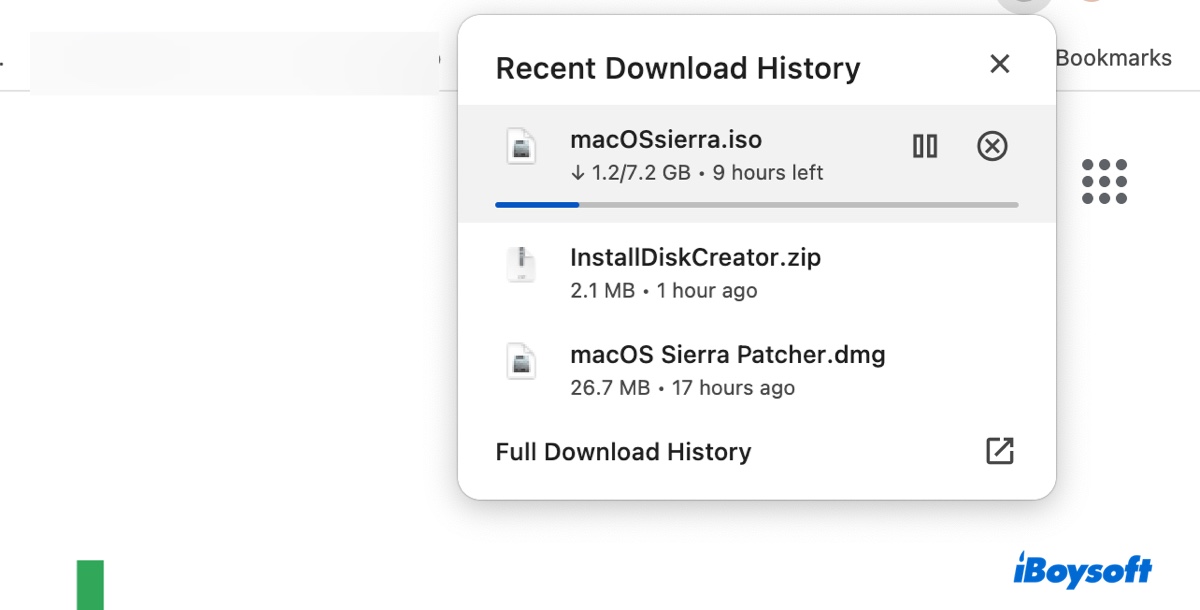
Scarica macOS Sierra 10.12 ISO per VirtualBox/VMware
Come creare un programma di installazione USB avviabile con macOS Sierra DMG?
Che tu stia cercando di effettuare un’installazione pulita di macOS Sierra, di aggiornare o effettuare il downgrade di macOS o di creare una macchina virtuale, spesso è necessario creare un programma di installazione USB avviabile.
Ora che hai l’installer di macOS 10.12, puoi creare un supporto avviabile sul tuo computer. A seconda che tu abbia un Mac compatibile o un PC Windows, devi scegliere uno dei metodi sottostanti. Sfortunatamente, non puoi creare l’installer avviabile di macOS Sierra su un Mac incompatibile, sebbene sia possibile con macOS High Sierra DMG o versioni successive.
Se hai un PC Windows, leggi questa guida per creare la chiavetta USB avviabile macOS Sierra su Windows: Come creare una chiavetta USB avviabile per macOS da Windows 10/11? [Full Guide]
Se hai un Hackintosh o un Mac che non è dotato di un macOS più recente di macOS Sierra e che esegue macOS High Sierra o una versione successiva, l’ultima versione di macOS Sierra o l’ultima versione di OS X El Capitan, puoi creare il supporto di avvio seguendo questi passaggi:
Passaggio 1: aggiungere il programma di installazione di macOS Sierra alla cartella Applicazioni
Prima di creare il programma di installazione avviabile, devi aggiungere il programma di installazione di macOS Sierra alla cartella Applicazioni del tuo Mac, come indicato di seguito:
- Fare doppio clic su InstallOS.dmg per aprirlo.
- Fare doppio clic sul file InstallOS.pkg e seguire le istruzioni visualizzate sullo schermo per installare il programma di installazione di macOS 10.12 nella cartella Applicazioni.

Il pacchetto eseguirà un programma per determinare se il software può essere installato. In caso contrario, fallirà con l’errore “Questa versione di macOS 10.12.6 non può essere installata su questo computer”. In caso affermativo, continua con gli altri passaggi.
Passaggio 2: formatta il tuo dispositivo di archiviazione esterno USB
Prepara un dispositivo esterno con almeno 8 GB di spazio di archiviazione e formattalo con Mac OS Extended (Journaled). Ricorda che devi eseguire il backup dell’unità prima di formattarla, il che rimuoverà tutti i dati sul disco.
- Aprire Utility Disco.
- Fare clic su Visualizza > Mostra tutti i dispositivi.
- Seleziona il livello più alto dell’unità esterna e fai clic su Cancella.
- Assegna un nome a MyVolume.
- Selezionare Mac OS Extended (Journaled) come formato.
- Impostare lo schema su GUID Partition Map.
- Fare clic su Cancella.
Passaggio 3: creare il programma di installazione avviabile di macOS Sierra nel Terminale
Dopo aver formattato l’unità, è necessario creare l’installer USB avviabile di macOS Sierra nel Terminale.
- Aprire il Terminale.
- Inserisci il comando qui sotto e premi Invio. (Provane uno alla volta. Se non funziona, passa a un altro.)sudo /Applicazioni/Installa\ macOS\ Sierra.app/Contents/Resources/createinstallmedia –volume /Volumes/MyVolume –applicationpath /Applicazioni/Installa\ macOS\ Sierra.appsudo /Applicazioni/Installa\ macOS\ Sierra.app/Contents/Resources/createinstallmedia –volume /Volumes/MyVolume
- Digita la tua password di amministratore e premi Invio. (La password non apparirà sullo schermo mentre digiti.)
- Digitare Y e premere Invio se richiesto.
- Fare clic su OK se il Terminale desidera accedere ai file sul volume rimovibile.
- Attendi il completamento del supporto di installazione, quindi chiudi il Terminale.
Passaggio 4: avvio dal programma di installazione USB di macOS Sierra
Ora che l’installer USB avviabile di macOS Sierra è pronto, puoi collegarlo al Mac che vuoi avviare con esso. Quindi accendi il Mac e premi e tieni immediatamente premuto il tasto Opzione finché non vedi i volumi avviabili. Da lì, seleziona il volume avviabile di macOS Sierra e fai clic sulla freccia sullo schermo.
Una volta visualizzata la finestra “macOS Utilities”, puoi selezionare “Installa macOS Sierra” per installarlo.
Condividi questa guida se la trovi utile!
Non hai abbastanza spazio per scaricare il programma di installazione di macOS Sierra 10.12?
Per scaricare l’installer di macOS Sierra o qualsiasi altro file è necessario abbastanza spazio sul tuo Mac. Per evitare carenze di spazio o errori di download, si consiglia di liberare spazio sul tuo Mac eliminando i file indesiderati e di grandi dimensioni.
Un modo semplice per riordinare il tuo Mac è utilizzare un pulitore di dischi come iBoysoft DiskGeeker. Può analizzare il tuo disco rigido interno e visualizzare tutti i file o le cartelle trovati in ordine decrescente per dimensione. In questo modo, puoi individuare rapidamente i file di grandi dimensioni e i file di cui non hai più bisogno e sbarazzartene in modo efficiente.

Inoltre, puoi anche utilizzare la funzione “Pulisci file indesiderati” per individuare e rimuovere i file indesiderati dal disco di avvio, ad esempio le cache delle app, i file delle preferenze, i registri, le e-mail o i file nel Cestino.
Condividi questa guida per aiutare gli altri a scaricare i file DMG e ISO di macOS Sierra.