 Xilisoft Video Snapshot per Mac è software convertitore video in immagini di facile impiego , che può estrarre le immagini da i più importanti formati video, ad esempio MPEG, DivX, XviD, AVI, RM, MP4, m4v, MOV, WMV, etc . Può catturare foto come immagine statica in formato JPEG, PNG, GIF e BMP, GIF e Flash animazione, e anche come HTML pagina web.
Xilisoft Video Snapshot per Mac è software convertitore video in immagini di facile impiego , che può estrarre le immagini da i più importanti formati video, ad esempio MPEG, DivX, XviD, AVI, RM, MP4, m4v, MOV, WMV, etc . Può catturare foto come immagine statica in formato JPEG, PNG, GIF e BMP, GIF e Flash animazione, e anche come HTML pagina web.
In questo articolo una guida dettagliata che mostra come catturare immagini da un video sul tuo MAC. Innanzitutto scarica e installa Video Snapshot per Mac, e segui le istruzioni sotto.
Step 1: Carica il video da cui estrarre le immagini
Avvia Xilisoft Video Snapshot for Mac, clicca su “Add Video File” sul bottone “+” presente in basso a sinistra per caricare il video o i video:
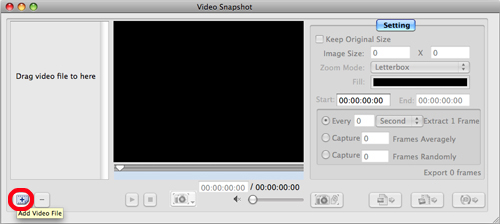
Step 2: Imposta parametri di output
Sul menu di destra puoi impostare la dimensioni delle immagini da estrarre dal video. Cliccando sul box “Keep Original Size” otterrai le dimensioni originali:
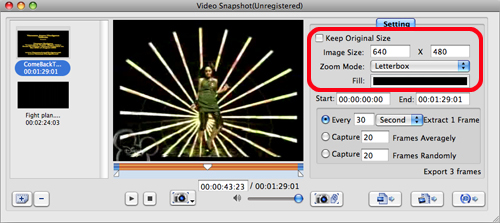
Step 3: Cattura Immagini
Il software consente di usare 2 metodi per la cattura delle immagini: cattura singola e cattura multipla.
1. Cattura singola
Consente di estrarre l’immagine di un singolo frame: “Capture to Picture List”, “Capture from Frame Window”, “Direct Export”.
Fai avviare il video e quando arriva alla scena o frame che vuoi catturare clicca sull’icona della macchina fotografica presente sotto la previe del video.
Se scegli “Capture to Picture List”, vedrai tutte le immagini salvate nella parte sottostante del programma:
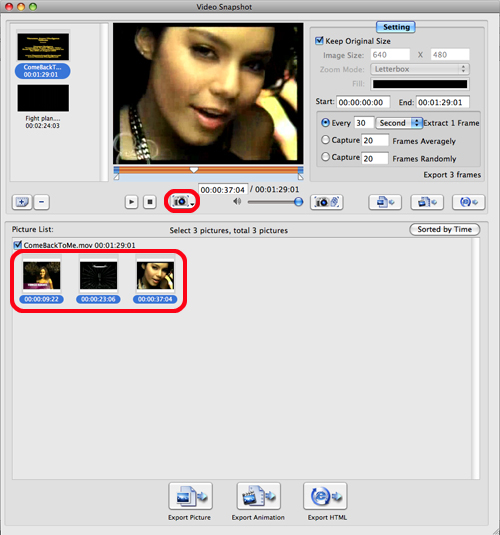
Scegliendo invece “Capture from Frame Window”, vedrai un popup con tutte le immagini del frame salvate. Clicca “Add” per aggiungere le immagini del frame.
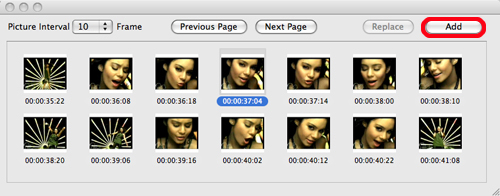
Se invece scegli “Direct Export” allora si apre una finestra che ti chiede il nome del file da salvare e la cartella di destinazione:
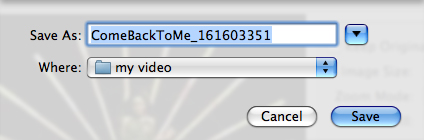
2. Cattura Batch (multipla)
Per salvare immagini multiple estratte dal video devi agire sulla sezione evidenziata nello screenshot sotto. I parametri da impostare sono: istante di inizio e fine dell’estrazione, il tempo medio di estrazione o numero di frames da catturare o decidere se effettuare l’estrazione randomicamente.
Quindi clicca sull’icona “Batch Capture Pictures” per avviare l’estrazione e il salvataggio delle immagini che vedrai nella “picture list”:
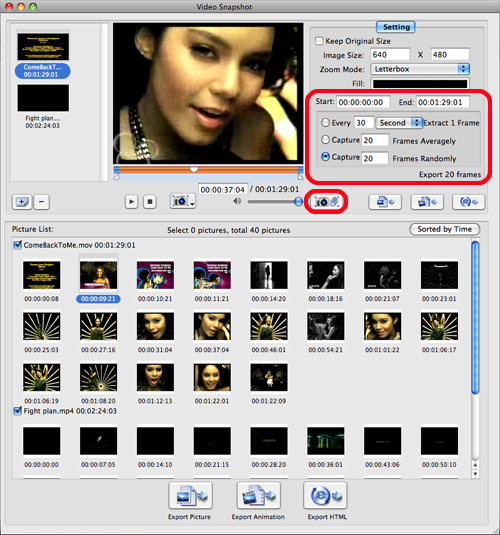
Step 4: Salvataggio Immagini Catturate
Ci sono 2 modi per salvare le immagini del video:
1. Export diretto della singola immagine
2. Export e salvataggio di tutte le immagini di un frame (modalità batch):
Vediamo come funziona:
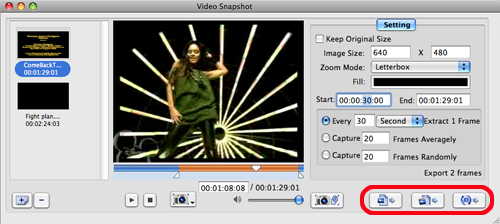
Scegli il video da cui estrarre le immagini e poi effettua un salvataggio “batch” cliccando su “Export Picture” primo bottone tra quelli evidenziati nell’immagine sopra. A questo punto si apre una finestra come questa di seguito in cui devi inserire il formato desiderato e la cartella di destinazione:
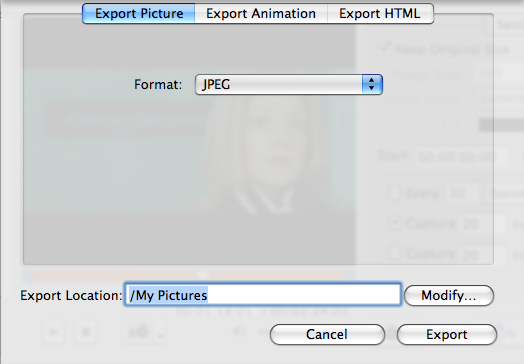
Oppure clicca su “Export Animation” per ottenere delle immagini dinamiche (GIF):
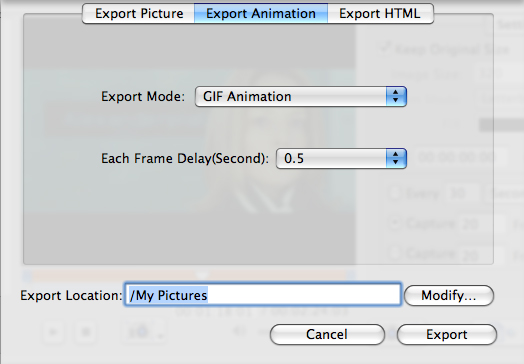
O ancora clicca su “Export HTML” per ottenere delle vere e proprie pagine HTML.
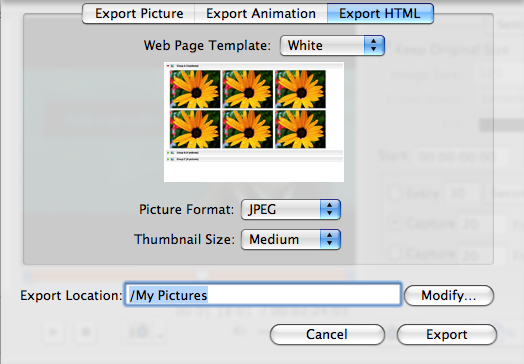
3. Salvataggio immagini da una lista
Prima di esportare le immagini, potete vedere in anteprima le immagini nell’elenco cliccando con il tasto destro. Se non sei soddisfatto della cattura, fate clic destro e selezionare l’immagine “Open Frame List” per entrare nella finestra, e scegli la tua favorita per sostituire quella selezionata. Oppure scegliere “Cancella” o per cancellare tutte le immagini o eliminare le immagini selezionate nella lista.
Fare clic sul pulsante “Export Picture”, “Export Animation” o “Export HTML” nella parte inferiore per esportare tutte le immagini nella lista:
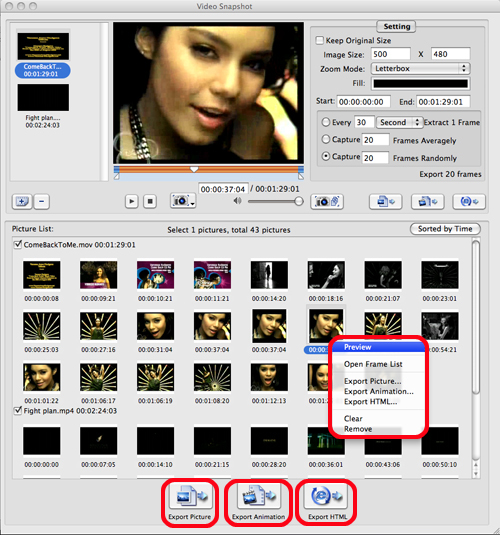 ù
ù
