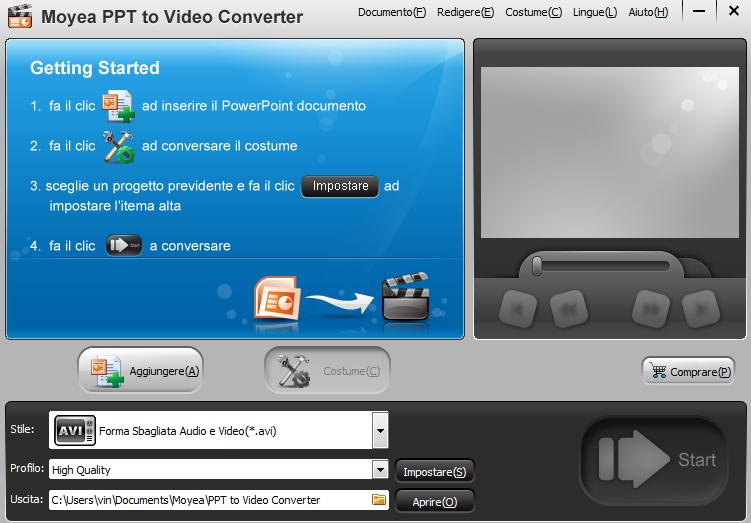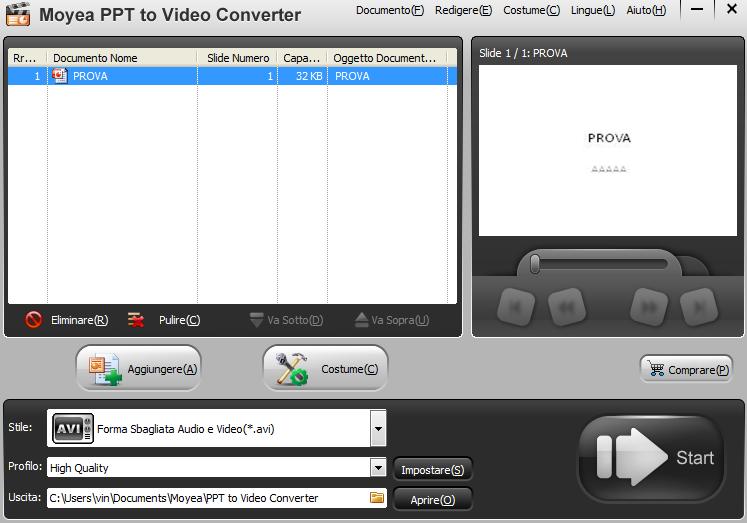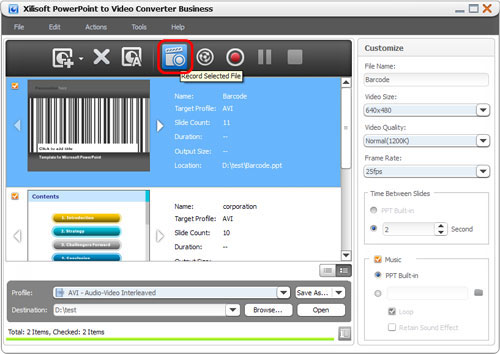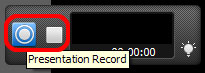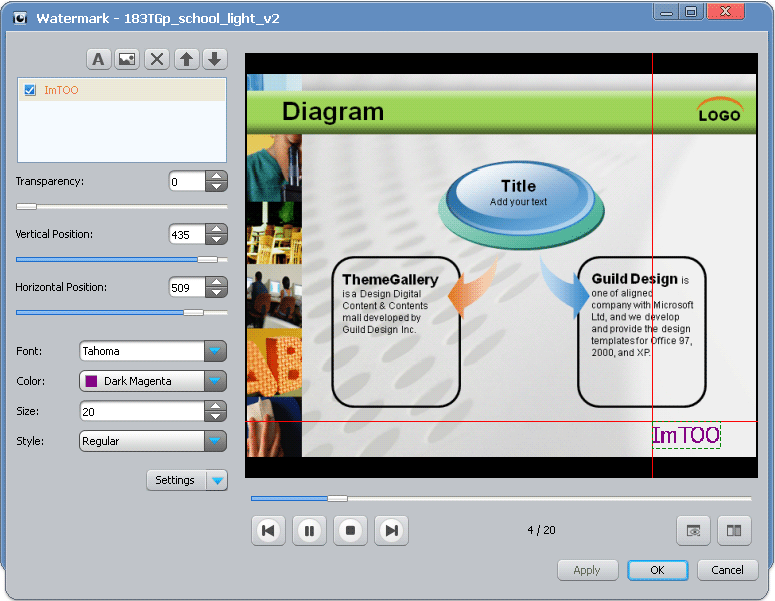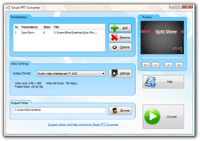 Il programma PPT TO VIDEO CONVERTER è un semplice ma potente programma che consente la conversione dei tuoi file .ppt (powerpoint) in formato video AVI, MPEG, WMV e così via.
Il programma PPT TO VIDEO CONVERTER è un semplice ma potente programma che consente la conversione dei tuoi file .ppt (powerpoint) in formato video AVI, MPEG, WMV e così via.
Convertire un file PPT in Video o su DVD può essere davvero utile se si vuole avere sempre a portata di mano il file per le presentazioni, senza dover ogni volta utilizzare il PC.
Di seguito illustriamo come si utilizza questo programma PPT to video Converter per trasformare le tue presentazioni in formato video.
Step 1: Avvio software
Scarica, installa e avvia sul tuo PC PowerPoint to Video Converter Pro.
Step 2: Aggiungi File PPT
Trascina il file PowerPoint sul programma o clicca su “Aggiungere” per caricare il PPT da convertire in Video:
Step 3: Seleziona formato di uscita
Seleziona il PPT che vuoi convertire e poi seleziona il profilo del video di uscita (dal menu a tendina in basso) e se lo desideri modifica i vari parametri del video che verrà creato (a destra dell’interfaccia).
Step 4: Conversione PPT in Video
Clicca sul bottone “START” (in basso a destra) per avviare la conversione PPT in Video.
Come registrare la narrazione (con la tua voce) sullla presentazione video?
Puoi registrare la tua voce con la narrazione della presentazione in modo molto semplice:
1. Seleziona il file PPT su cui vuoi aggiungere la narrazione.
2. Clicca “Record” e avvia la presentazione mentre puoi discutere e narrare le varie slide.
3. Clicca sulla slide corrente per avviare la registrazione
4. Alla fine clicca sul bottone “Stop Recording”.
5. A questo punto clicca sut “Convert” per convertire quanto hai registrato oppure “Not Convert” per cancellare la registrazione, o “Cancel” per continuare la registrazione.
Come aggiungere un Watermark alla tua Presentazione Video?
Molto semplice:
1. Seleziona il PPT e apri la finestra “watermark editing”.
2. Clicca “Add Text Watermark” o “Add Picture Watermark”.
3. Imposta trasparenza, posizione, colore, font ecc…
4. Clicca “Apply” e “OK” per terminare le modifiche.