 Cerchi un programma in grado di estrarre e/o catturare immagini da un filmato DVD, direttamente sul tuo MAC? Il programma che ti aiuta è ImTOO DVD to Picture per MAC.
Cerchi un programma in grado di estrarre e/o catturare immagini da un filmato DVD, direttamente sul tuo MAC? Il programma che ti aiuta è ImTOO DVD to Picture per MAC.
ImTOO DVD to Picture per Mac è un programma utile per catturare immagini da DVD. L’immagine (istantanea) catturata da DVD può essere sia statica, come immagine JPEG, PNG, GIF e BMP o animata, ad esempio formato GIF o Flash. È anche possibile creare l’uscita come pagina HTML per comodità di visualizzazione.
Questo programma vi offre la flessibilità di catturare l’immagine di DVD in lotti o singolarmente con più metodi di cattura immagine. E’ presente una efficace funzione di anteprima.
TUTORIAL
Step 1: Caricamento DVD
Inserisci il DVD inel tuo DVD-ROM, avvia il programma DVD Snapshot for Mac, e clicca su “Load DVD Video” per caricare il disco DVD:
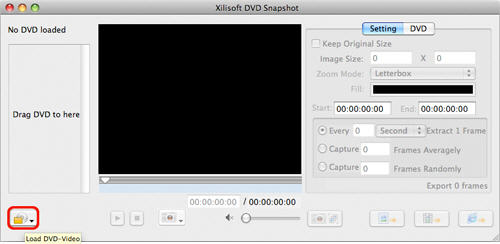
Step 2: Seleziona un capitolo e imposta parametri di uscita
Dalla lista dei file seleziona il titolo/capitolo che vuoi catturare in immagini e per definire i parametri in uscita delle immagini che verranno estratte clicca su “Setting” nella parte destra del programma come puoi anche osservare da questa immagine. Puoi definire la dimensione dell’immagine che verrà catturata, e anche l’intervallo di tempo fra una cattura e la successiva:
Puoi quindi per esempio decidere di catturare un immagine ogni 30 secondi, oppure catturare solo un frame. Per avviare la cattura clicca sull’icona della macchina fotografica in basso. Ci sono davvero tante opzioni per l’estrazione delle immagini dal tuo DVD:
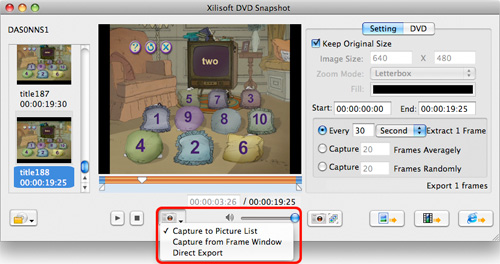
Step 3: Scegli la modalità di estrazione
Sempre dalla sezione “Setting” puoi decidere se:
1. Catturare un frame ogni secondo/minuto/ora;
2. Catturare immagini sulla base del numero medio di frames;
3. Catturare immagini randomicamente.
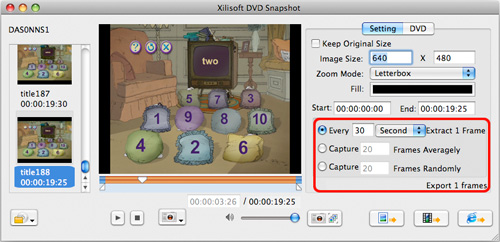
Una volta scelto ciò, il programma ti dirà il numero di immagini che saranno estratte automaticamente.
Step 4: Cattura immagini da una lista
Clicca su “Batch Capture Pictures” per avviare l’estrazione di tutte le immagini della lista:
Puoi decidere di esportare e salvare le immagini cliccando su: “Export Picture” (salva le immagini in jpeg o png..), “Export Animation” (salva le immagini in gif o flash) or “Export HTML” (crea pagina HTML con le immagini).
Step 5: Export
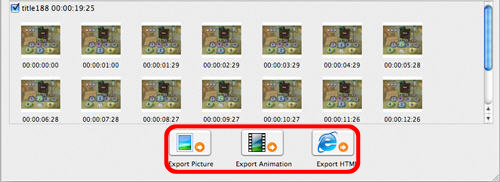
Export foto e immagini in JPEG, BMP, PNG o GIF
Clicca su “Export Picture” per aprire la finestra “Export Picture”, scegli il formato, la cartella di destinazione e infine premi su EXPORT:
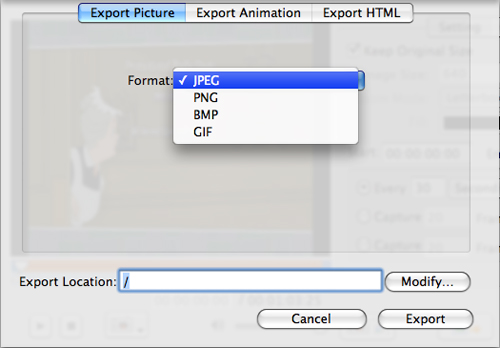
Export immagini in formato GIF o animazione Flash
Clicca su “Export Animation” per aprire la finestra relativa, scegli il formato, la cartella di destinazione e infine premi su EXPORT:
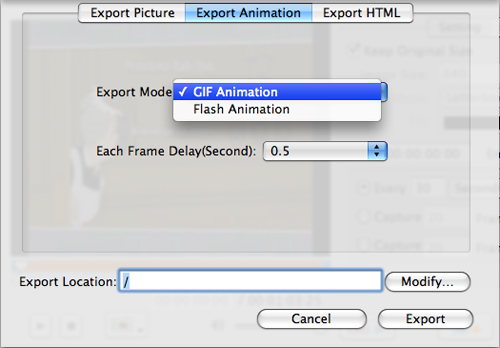
Export in pagina HTML
Clicca su “Export HTML” per aprire la finestra relativa, scegliil colore della pagina, la cartella di destinazione, il formato delle immagini, la dimensione delle preview e infine premi su EXPORT:
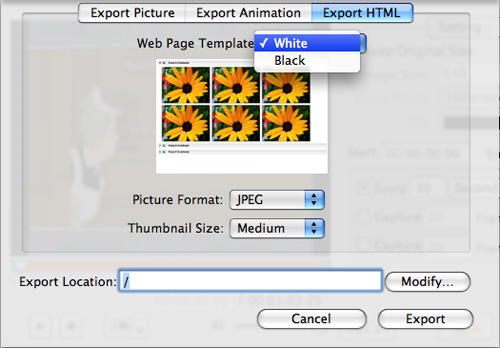
E’ tutto!


