Per molte persone, Facebook Messenger è il principale strumento di messaggistica istantanea per contattare i propri amici o familiari. Tuttavia, a volte gli utenti non riescono ad utilizzare Facebook Messenger sul proprio iPhone (iPhone 16/15/14/13/12/8) o telefoni Android come Samsung, Huawei, LG, HTC, Xiaomi, Oppo, ecc.. L’app mostra il seguente errore quando viene avviata: Messenger non risponde. Vuoi chiudere?
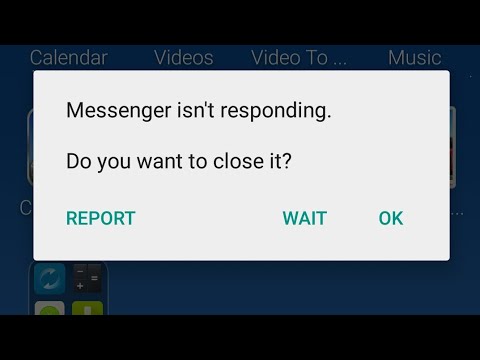
Abbiamo trovato tantissime segnalazioni dove le persone non sono in grado di utilizzare normalmente Facebook Messenger e li abbiamo suddivisi in due tipi:
Indice
Problema 1: Facebook Messenger Non Risponde su Android/iPhone
Questo scenario si verifica spesso dopo che le persone hanno aggiornato Facebook e le app di Facebook Messenger. Molte persone si sono lamentate del fatto che nel momento in cui hanno finito di aggiornare Facebook o l’app Messenger, le app si sarebbero bloccate immediatamente all’apertura e stavano persino causando il blocco dell’intero sistema iOS o Android. Per questo problema, ci soono quattro soluzioni da provare.
Soluzione 1: Forza l’arresto e Cancella la Cache (solo Android)
In generale, forzare l’arresto e svuotare la cache è il metodo più comunemente utilizzato per gestire le app che si comportano in modo anomalo sul sistema Android. Che cos’è l’arresto forzato e la cancellazione della cache? In parole povere, significa che dici al tuo Android che vuoi che il processo di un’app si interrompa e Android lo cancellerà dalla memoria in modo che tu possa rinnovare l’app per funzionare di nuovo.
STEP 1: Vai su “Impostazioni” > “Gestore Applicazioni”.
STEP 2: Scrolla fino a trovare app Facebook Messenger e selezionala.
STEP 3: Clicca il pulsante “Arresto Forzato” e accetta l’avviso di possibili errori.
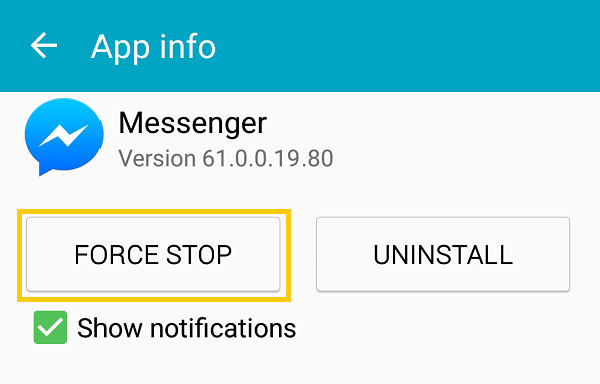
STEP 4: Clicca il pulsante “Cancella cache” nella stessa pagina.
Soluzione 2: Riavvia il tuo Dispositivo (iOS e Android)
Per entrambi i sistemi iOS e Android, il riavvio è un modo efficace per correggere la mancata risposta di Facebook Messenger.
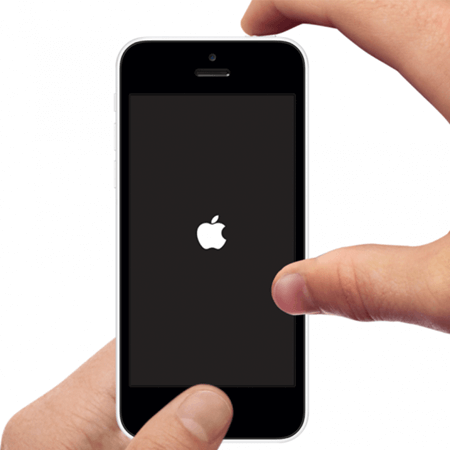
Soluzione 3: Disinstalla e Reinstalla Facebook Messenger
In alcuni casi, la versione di Facebook Messenger che stai utilizzando potrebbe contenere dei bug, tutto ciò che devi fare è disinstallarla e reinstallarla di nuovo per avere la versione funzionante.
Soluzione 4: Utilizza il tuo Browser (IE, Firefox, Chrome, Safari ecc) per Messenger
Se tutti questi metodi appena menzionati non riescono a risolvere il tuo problema e hai fretta nel voler usare Messenger per contattare i tuoi amici, ecco una soluzione: accedi a Messenger sul tuo browser.
Problema 2: Facebook Messenger continua a Bloccarsi sul Computer
Come abbiamo appena consigliato, puoi utilizzare Facebook Messenger sul Web anziché sull’app. Ma cosa succede se Facebook Messenger continua a bloccarsi sul web? Ecco, noi abbiamo un’altra serie di soluzioni per questo problema, che funzionano con Windows 11/10/8/7/XP e Mac.
Soluzione 1: Svuota la Cache del Browser
Come la soluzione 1 del problema 1, la cancellazione della cache nella maggior parte dei casi è un modo praticabile per risolvere il problema di blocco, arresto anomalo e mancata risposta su Facebook Messenger. Prendi Chrome per PC come esempio.
STEP 1: Nella barra del browser, inserisci “chrome://settings/clearBrowserData”.
STEP 2: Seleziona quanto segue:
- Cronologia di navigazione
- Scarica cronologia
- Cookie e altri dati di siti e plug-in
- Immagini e file memorizzati nella cache
STEP 3: Seleziona “cancella dati di navigazione”.
STEP 4: Chiudi tutte le finestre del browser e riapri il browser.
Soluzione 2: Disinstalla Componenti Aggiuntivi Incompatibili
Continuiamo con Chrome come esempio.
STEP 1: Fai clic sull’icona “Personalizza e controlla Google Chrome” (tre punti posizionati verticalmente) nell’angolo in alto a destra della finestra di Chrome.
STEP 2: Nel menu a discesa, fai clic su “Nuova finestra di navigazione in incognito”
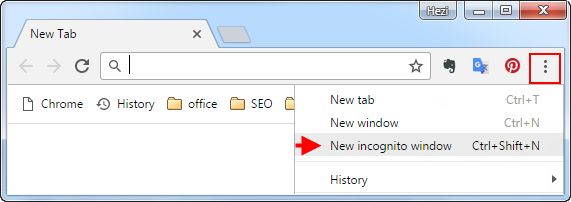
(Oppure usa la scorciatoia da tastiera “Ctrl + Maiusc + N” direttamente invece dei passaggi 1 e 2)
Se la navigazione in modalità di navigazione in incognito può risolvere il problema di blocco, potrebbero essere le estensioni del browser che non funzionano. Quindi possiamo procedere con i seguenti passaggi per rimuovere i componenti aggiuntivi incompatibili.
STEP 3: Vai su “Personalizza e controlla Google Chrome”> “Altri strumenti”> “Estensioni“.
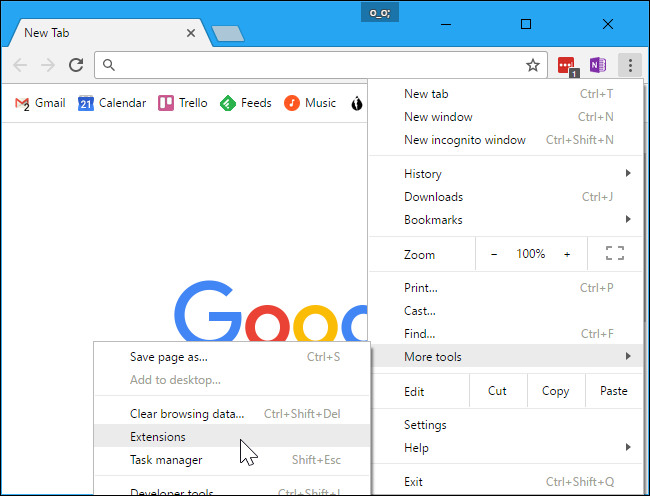
STEP 4: Individua il componente aggiuntivo incompatibile e rimuovilo.
Soluzione 3: Cambia il Browser
Che tu abbia Internet Explorer, Firefox, Chrome o Safari sul tuo computer, cambia il browser finché Messenger non funziona.
Soluzione 4: Utilizza il Browser Mobile
Se dopo aver provato tutti i tipi di browser su PC (Windows 11/10/8/7/XP, Mac e così via) e ancora non hai accesso a Facebook Messenger, riprova sul browser del tuo iPhone o telefono Android.
Abbiamo risolto il tuo problema? Faccelo sapere lasciandoci commenti!
