 In questo articolo presenteremo un software che può tornare utile in qualsiasi momento, si tratta di 321Soft Screen Video Recorder che ciome dice il nome stesso ha la funzione di registrare e catturare tutto quello che accade sul tuo desktop per poi salvare la registrazione in video in formato AVI.
In questo articolo presenteremo un software che può tornare utile in qualsiasi momento, si tratta di 321Soft Screen Video Recorder che ciome dice il nome stesso ha la funzione di registrare e catturare tutto quello che accade sul tuo desktop per poi salvare la registrazione in video in formato AVI.
Questo programma consente di registrare lo schermo del computer (schermo intero o di un determinato settore) in file video AVI per diversi scopi come la modifica, la masterizzazione di DVD, creazione di presentazioni, creazione di guide per l’utilizzo di software, registrazione di film o streaming, ecc…
Per provare il software Clicca qui per scaricare gratis
Di seguito una GUIDA all’utilizzo del programma per registrare un video dal tuo desktop:
1. Installa e avvia il software 321Soft Screen Video Recorder, e poi vai su “File > Enter File Name to Save Recording…” come mostrato in figura:
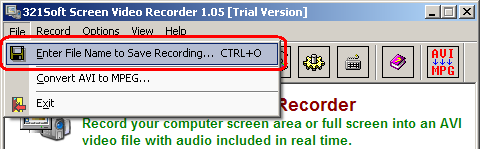
2. Comparirà la seguente finestra che indica la cartella e il nome del file che verrà creato con la registrazione. Se vuoi cambia cartella o nome del file.
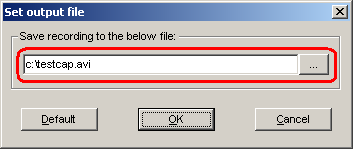
3. Poi vai su “Options > Video…” per impostare i parametri del video
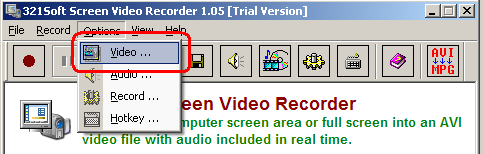
4. Compariranno tutte le opzioni del video che puoi modificare a tuo piacimento:
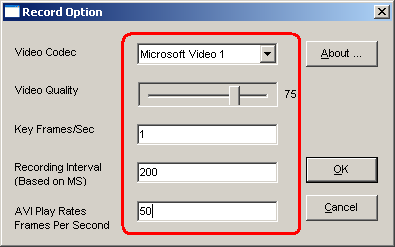
5. Poi vai su “Options > Audio…” per impostare (sempre se non vuoi lasciare quelli di default) i parametri audio
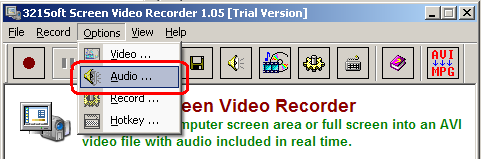
6.Comparirà la finestra che vedi nell’immagine seguente, da questa finestra potrai selezionare il profilo che desideri:
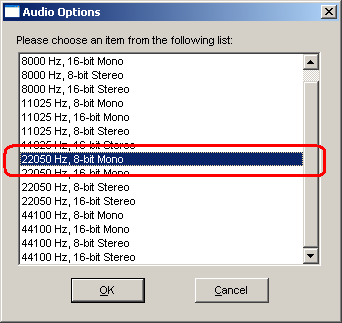
7. Poi vai su “Options > Record…” per impostare i parametri di Registrazione
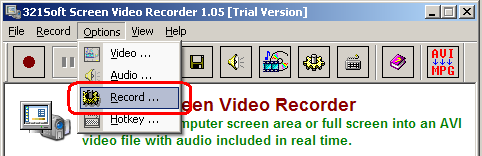
8. Comparirà una finestra come sotto:
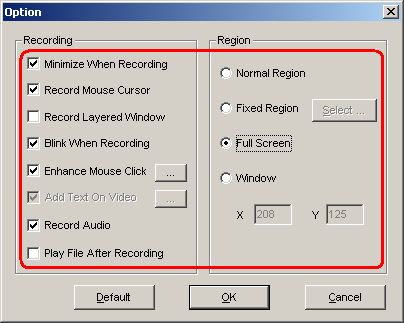
- Minimize When Recording: per nascondere il programma e poter registrare liberamente
- Record Mouse Cursor: Se questa voce è selezionata il cursore del mouse verrà registrato in ogni fotogramma del video. Quando il video viene riprodotto, vedrete il cursore del mouse che si muove a tracce. Questa funzione è molto utile per fare presentazioni sul funzionamento dei software o di formazione dei documenti, perchè gli utenti possono visualizzare il funzionamento per ogni singlo passo e movimento del cursore.
- Blink When Recording: Farà in modo che i bordi della zona selezionata saranno nascosti e ti permette di sapere qual’è la zona sotto registrazione.
- Enhance Mouse Click: Ogni click del mouse sarà abbellito da un cerchietto intorno ad esso. E’ possibile scegliere il colore che piace di più
- Add Text on Video: Se questa voce è selezionata su ogni fotogramma del video verrà aggiunto un testo preimpostato, se si desidera. Se si utilizza una versione di prova, questa voce è in grigio e non è possibile modificare il testo, sul video registrato sarà mostrata una stringa di default rosso che dice che il video viene registrato da una versione di prova. Se si desidera rimuovere il testo o impostare un testo proprio, basta ordinare una versione completa.
- Record Audio: Se questa voce è selezionata l’audio verrà incluso nel video. Se questa voce non è selezionata, il video registrato sarà silenzioso. Se hai selezionato questa voce, ma il video registrato è ancora in silenzio, allora si deve eseguire il comando “sndvol32.exe / r” dal computer “Start> Esegui …”, e configurare correttamente la registrazione dal pannello di controllo di registrazione. Ad esempio, se si desidera registrare da “Microfono”, allora si dovrebbe verificare “Microfono” come fonte di registrazione, altrimenti, si può selezionare la voce “Stereo Mixer” o qualcosa di simile.
- Play File After Recording: Consente al programma di lanciare automaticamente il player per riprodurre il video registrato alla fine della registrazione.
- Region: Prima della registrazione, si dovrebbe sapere in quale regione del desktop si desidera registrare. È possibile registrare l’intero schermo, una zona, una finestra di visualizzazione, o altro. Non importa quello che si desidera registrare, è necessario selezionare la corretta regione prima di iniziare la registrazione.
- Default: Clicca questo bottone per impostare tutti i controlli sui valori di default.
- OK: Per confermare e salvare.
- Cancel: Per cancellare e non salvare le modifiche.
9. Cliccando su “Options > Hotkey…” invece puoi cambiare le “hotkeys” per effettuare le operazioni più velocemente e cliccando su dei tasti
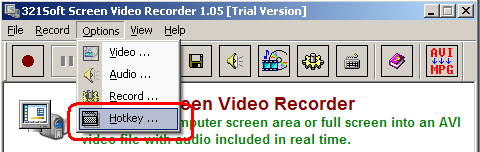
10. Ecco quello che vedrai e che ti consentirà di impostare le HotKey:
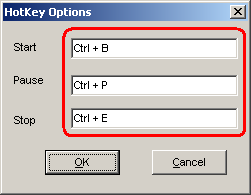
11. Vai su “Record > Start” per avviare la registrazione e la cattura audio/video del tuo desktop.
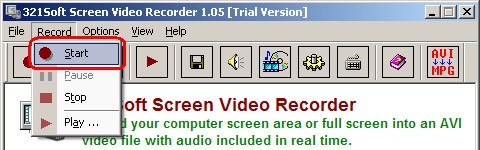
12. Premento le hotkey opportune o andando su “Record > Stop” puoi fermare la registrazione.
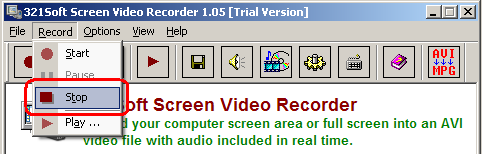
13. Cliccando su “Record > Play…” puoi vedere il video appena registrato attraverso il player predefinito del tuo PC
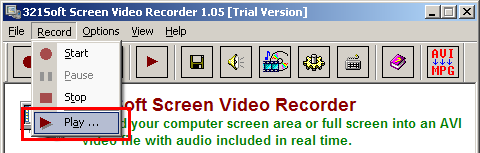
14. Clicca sul bottone “minimize” di 321Soft Screen Video Recorder per nascondere il programma e poter registrare tutto a schermo del desktop pulito
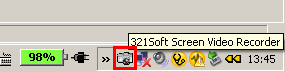
E’ tutto, come vedi è abbastanza semplice da usare!
Scarica il programma | Registra Versione Completa
Una valida alternativa a questo programma potrebbe anche essere MOVAVI SCREEN CAPTURE che ha simili funzionalità ed è in grado di registrare video desktop di alta qualità.
