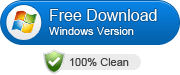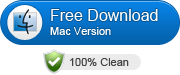Cerchi un Video Converter semplice da usare e allo stesso tempo ricco di funzionalità? In questo articolo viene descritto il funzionamento di uno dei più popolari video converter: Xilsioft Video Converter Ultimate, che è non solo in grado di convertire qualsiasi video file, ma anche di modificare il video, aggiungere effetti e personalizzare la conversione come si desidera.
Come si usa questo programma convertitore video? Segui questa guida e tutto sarà molto più semplice!
Innanzitutto SCARICA il programma Video Converter Ultimate
Step 1: Installa e avvia il software
Dopo aver installato e avviato il video converter vedrai la seguente interfaccia:
Step 2: Seleziona Video da convertire
Clicca “Add File” boppure vai su “File> Add File” per caricare il video da convertire
Step 3: Scegli formato di conversione
Scegli il file, clicca nella sezione “Profile” e seleziona dal menu a tendina il formato che desideri, poi clicca su “Browse” per scegliere la cartella di destinazione del video convertito.
Step 4: Conversione Video
Una volta scelto il formato desiderato clicca su “Convert” per far partire la conversione dei tuoi video!
Fatto, come vedi in 4 semplici passi avrai la conversione dei video come desideri.
Di seguito altre funzionalità che puoi utilizzare con Xilisoft Video Converter:
1. Segmentazione del video
Innanzitutto seleziona il video che vuoi “segmentare”. poi clicca sul bottone “clip”e imposta il punto di inizio e fine del video da convertire. Clicca poi su “Output segments as whole one” per unire tutti i segmenti in un unico file e usa le freccette “Move Up” o “Move Down” per scegliere l’ordinamento dei segmenti video:
2. Aggiunta effetti
Vediamo come è possibile modificare un video grazie all’aggiunta di effetti.
Una volta scelto il video da modificare clicca su “Effect” e vedrai la seguente schermata:
Seleziona “Enable Effect” per poter aggiungere effetti video preimpostati:
Seleziona “Enable Watermark”, e poi clicca su “Add Text Watermark” o “Add Picture Watermark” se vuoi aggiungere del testo o immagine per personalizzare il video:
Seleziona “Enable Subtitle”, e poi clicca su “Browse” sotto “Subtitle” per aggiungere sottotitoli al video:
Clicca su “Comparing Preview” per poter confrontare il video originale con quello modificato:
3. Dimensione Video Convertito
Se vuoi impostare a priori la dimensione del video convertito, vai su Tools >Bitrate Calculator, ae inserisci la dimensione del file che desideri avere in uscita dalla conversione:
Ci sono altre funzionalità, quelle sopra descritte sono le principali.
Se sei interessato, prova gratuitamente il programma: