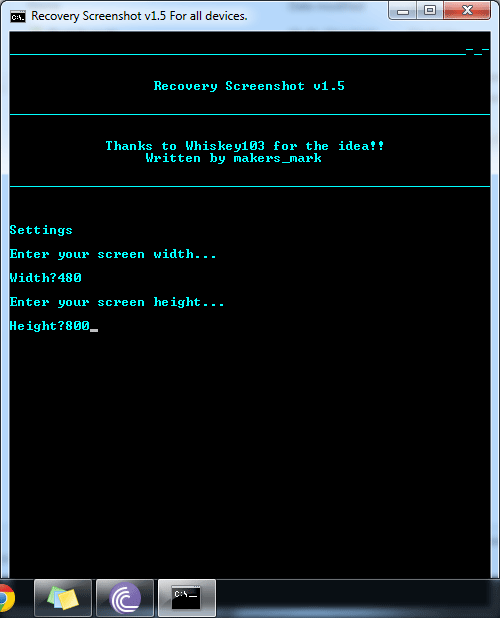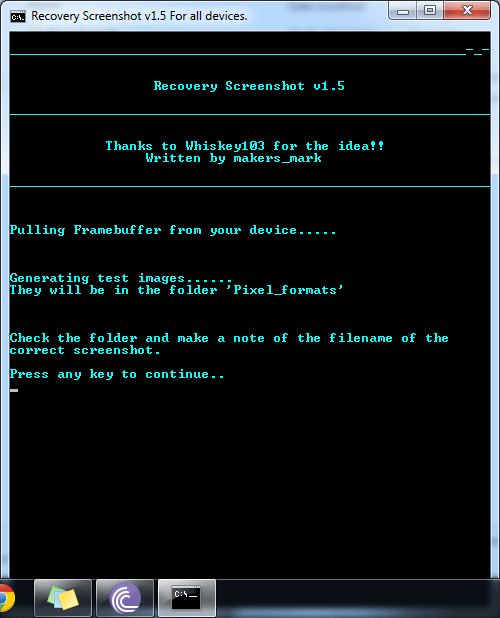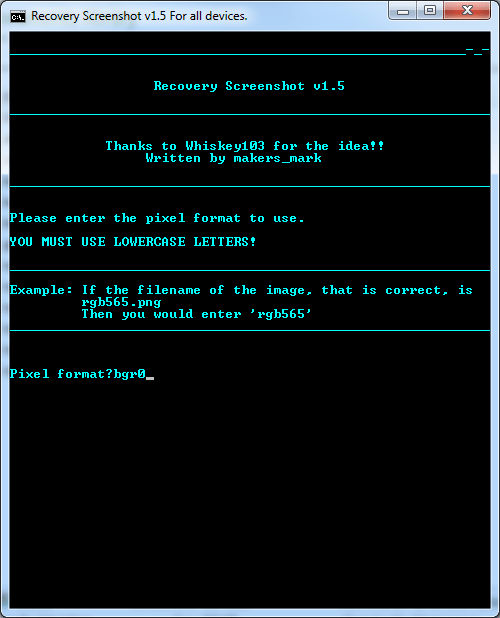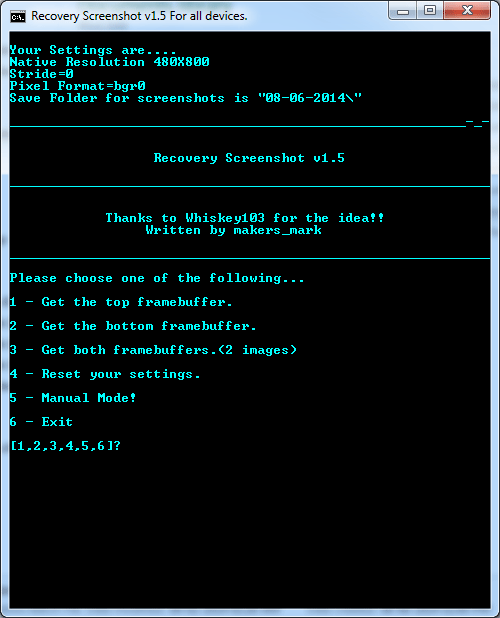Fare degli screenshots potrebbe essere utile in molti scenari. Ad esempio si sta cercando di riparare il dispositivo e si vuole mostrare che cosa esattamente sta comparendo sullo schermo o forse si sta scrivendo un tutorial che richiede screenshots. Ci sono un sacco di applicazioni che consentono di catturare lo schermo del dispositivo Android in modalità normale, mentre non sono tante le soluzioni per fare screenshot quando il dispositivo Android è in modalità di ripristino. Segui la seguente guida per fare screenshots su Android in modalità di ripristino.
Le cose che bisogna sapere
Lo strumento che ci accingiamo a utilizzare è disponibile solo per Windows. È necessario disporre di un PC basato su Windows a seguire questa guida.
È necessario installare i driver ADB sul vostro PC. Se non avete ancora installato tali driver, accedete al sito ufficiale Android SDK e scaricate e installate il tutto sul PC.
Fare Screenshots Android in Recovery Mode
Prima di tutto metti il dispositivo in modalità di ripristino. Per farlo, è possibile premere una combinazione di tasti fornita dal produttore oppure è possibile utilizzare un app come “Quick Boot” che consente di riavviare facilmente in recovery mode.
Una volta che si è in tale modalità, segui questa procedura:
1. Collega il dispositivo al PC utilizzando il cavo USB. Se appare un messaggio sul PC che dice che sta installando i driver, lascialo fare.
2. Scarica Screenshot Recovery Tool ed estrai tutti i file sul tuo desktop.
3. Fai doppio clic sul file denominato “RUNrs.bat” appena estratto sul vostro desktop. Si avvierà il tool.
4. La prima schermata dovrebbe chiedere che tipo di configurazione si desidera usare. Premi il tasto “1” sulla tastiera e poi vai avanti.
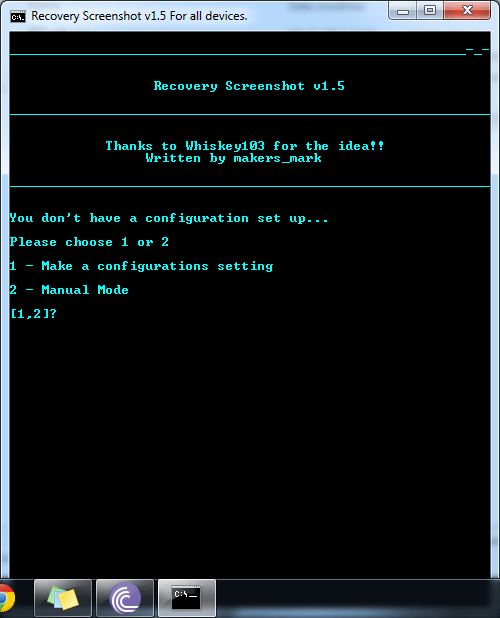
5. La schermata successiva chiederà di inserire la risoluzione dello schermo del dispositivo. Se non sai la risoluzione, potrai trovarla nelle specifiche del telefono. Dopo aver inserito sia la larghezza che l’altezza, premi Invio.
6. Il tool inizierà a fare gli screenshots del dispositivo e creerà una nuova cartella sul desktop con il nome “formati Pixel”. Basta andare all’interno della cartella e controllare tutti gli screenshot che ha catturato. Prendi nota del nome della schermata che preferisci. Clicca Invio e vedrai:
7. Nella schermata successiva, seleziona la prima opzione “1 – You see your image…”.
8. Ora inserisci il nome della schermata annotata allo Step-6. Assicurati di non digitare l’estensione dell’immagine, ossia, se il nome è “rgb565.png”, immetti solo “RGB565”. Poi premi Invio.
9. Il tool è stato ora configurato per fare screenshot del vostro dispositivo in modalità di ripristino. Nella schermata successiva, seleziona la terza opzione che dice “3 – Get both framebuffers.(2 images)”
10. Fatto!